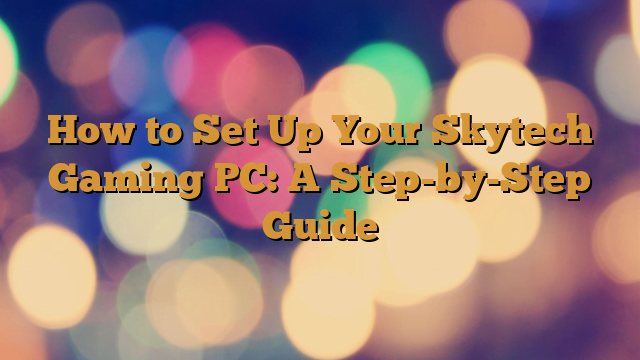“Unleash Your Gaming Potential: Master the Setup of Your Skytech Gaming PC with Our Step-by-Step Guide”
Setting up your new Skytech Gaming PC can be an exciting yet daunting task, especially if you’re new to the world of gaming computers. This step-by-step guide is designed to help you through the process, ensuring that your system is up and running smoothly. From unboxing your components to connecting peripherals and installing essential software, we’ll cover everything you need to know to get your Skytech Gaming PC ready for action. Whether you’re a seasoned gamer or a first-time PC owner, this guide will provide clear, concise instructions to make the setup process as seamless as possible.
Unboxing And Inspecting Your Skytech Gaming PC
Upon receiving your Skytech Gaming PC, the first step in your journey to an enhanced gaming experience is unboxing and inspecting the unit. This initial phase is crucial, as it ensures that all components are present and in optimal condition before you proceed with the setup. Begin by carefully opening the packaging, taking note to preserve the box and any protective materials, as these may be useful for future transportation or warranty purposes.
As you unbox the PC, you will likely encounter several layers of protective foam and plastic. Remove these materials gently to avoid any accidental damage to the components. Once the PC is free from its packaging, place it on a stable, flat surface to facilitate a thorough inspection. It is advisable to work in a well-lit area to ensure you can clearly see all parts of the system.
Next, take a moment to review the included accessories and documentation. Typically, you will find a power cable, user manual, warranty information, and possibly additional peripherals such as a keyboard or mouse, depending on the specific model you have purchased. Verify that all these items are present and accounted for, as they are essential for the subsequent steps in the setup process.
With the accessories set aside, turn your attention to the gaming PC itself. Begin by examining the exterior of the case for any visible signs of damage that may have occurred during shipping. Look for dents, scratches, or any other irregularities that could indicate a potential issue. If you notice any significant damage, it is imperative to contact Skytech customer support immediately to address the problem before proceeding further.
After confirming the exterior is in good condition, it is time to inspect the internal components. Carefully remove the side panel of the PC case, which is typically secured with screws or a latch mechanism. Once the panel is removed, you will have a clear view of the internal hardware. Check that all components, such as the graphics card, RAM, and storage drives, are securely seated in their respective slots. Additionally, ensure that all cables are properly connected and that there are no loose or disconnected wires.
During this inspection, it is also beneficial to verify that the cooling system is intact and unobstructed. Proper cooling is vital for maintaining optimal performance and preventing overheating during intensive gaming sessions. Look for any signs of damage to the fans or liquid cooling components, and ensure that there is adequate airflow within the case.
Once you have thoroughly inspected both the exterior and interior of your Skytech Gaming PC and confirmed that everything is in order, you can proceed with confidence to the next steps of the setup process. This initial unboxing and inspection phase, while seemingly straightforward, plays a pivotal role in ensuring a smooth and trouble-free experience as you prepare to power on your new gaming system for the first time.
By taking the time to carefully unbox and inspect your Skytech Gaming PC, you lay the foundation for a successful setup and an enjoyable gaming experience. This attention to detail not only helps to identify any potential issues early on but also familiarizes you with the components and layout of your system, which can be beneficial for future upgrades or troubleshooting.
Connecting Peripherals And Powering Up
Setting up your Skytech Gaming PC involves several crucial steps, and connecting peripherals and powering up the system are among the most important. To begin with, ensure that you have all the necessary peripherals at hand, including a monitor, keyboard, mouse, and any additional devices such as speakers or a gaming headset. Start by placing your gaming PC on a stable surface near a power outlet and your monitor. It is advisable to position the PC in a well-ventilated area to prevent overheating during extended gaming sessions.
Next, connect your monitor to the PC. Most modern gaming PCs and monitors support HDMI, DisplayPort, or DVI connections. Identify the appropriate port on the back of your PC and plug in the corresponding cable from your monitor. Secure the connection by tightening any screws if necessary. Once the monitor is connected, proceed to attach the keyboard and mouse. These peripherals typically use USB connections, so locate the USB ports on the back or front of your PC and insert the connectors. Ensure that the connections are firm to avoid any disruptions during use.
If you have additional peripherals such as speakers or a gaming headset, connect them to the appropriate audio ports on your PC. Most PCs have color-coded audio jacks to simplify this process. For instance, the green port is usually for speakers or headphones, while the pink port is for a microphone. If your peripherals use USB connections, simply plug them into available USB ports.
With all peripherals connected, the next step is to power up your Skytech Gaming PC. First, connect the power cable to the power supply unit (PSU) located at the back of your PC. Plug the other end of the power cable into a nearby power outlet. It is recommended to use a surge protector to safeguard your PC against power surges. Before turning on the PC, double-check all connections to ensure everything is securely plugged in.
Now, press the power button on the front of your PC. You should see the system start to boot up, and the monitor should display the initial boot screen. If the monitor remains blank, verify that it is turned on and set to the correct input source. Additionally, check all cable connections to ensure they are properly secured.
As the PC boots up, you may be prompted to complete the initial setup process, which includes selecting your language, region, and keyboard layout. Follow the on-screen instructions to complete this setup. Once the initial setup is complete, you will be taken to the Windows desktop. At this point, it is essential to install any necessary drivers for your peripherals. Most modern operating systems will automatically detect and install drivers, but you may need to manually install drivers for certain devices. Refer to the user manuals or manufacturer websites for specific instructions.
In conclusion, connecting peripherals and powering up your Skytech Gaming PC is a straightforward process that requires attention to detail and careful handling of connections. By following these steps, you can ensure a smooth and efficient setup, allowing you to enjoy your gaming experience without any technical hiccups. Remember to periodically check for driver updates and maintain your PC to keep it running optimally.
Installing Essential Software And Drivers
After successfully assembling your Skytech Gaming PC and ensuring all hardware components are securely connected, the next crucial step is to install the essential software and drivers. This process is vital for optimizing your system’s performance and ensuring that all components function correctly. To begin, you will need to install the operating system. Most users opt for Windows 10 or Windows 11, given their compatibility with a wide range of games and applications. Insert the installation media, which could be a USB drive or a DVD, and follow the on-screen instructions to complete the installation. Once the operating system is installed, it is imperative to activate it using a valid product key to access all features and receive updates.
Following the installation of the operating system, the next step involves installing the necessary drivers. Drivers are software programs that allow the operating system to communicate with the hardware components of your PC. Start by installing the motherboard drivers, which typically include chipset, audio, and LAN drivers. These drivers can usually be found on the manufacturer’s website or on a CD that comes with the motherboard. Download and install each driver, ensuring that you restart your computer if prompted.
Once the motherboard drivers are installed, the next focus should be on the graphics card drivers. For Skytech Gaming PCs, which often come equipped with high-performance graphics cards from NVIDIA or AMD, it is essential to download the latest drivers from the respective manufacturer’s website. Installing the latest graphics drivers ensures that your system can handle the latest games and applications with optimal performance and stability. After downloading the appropriate driver, run the installer and follow the on-screen instructions to complete the installation.
In addition to the motherboard and graphics card drivers, it is also important to install drivers for any other peripherals you may have, such as printers, gaming controllers, or external storage devices. These drivers can usually be found on the manufacturer’s website. Ensuring that all peripheral drivers are up-to-date will help prevent compatibility issues and enhance the overall functionality of your system.
With the essential drivers installed, the next step is to install critical software applications. Begin with a reliable antivirus program to protect your system from malware and other security threats. There are several reputable antivirus programs available, both free and paid, that offer comprehensive protection. Once your antivirus software is installed and updated, proceed to install any other essential software, such as web browsers, productivity tools, and game launchers like Steam, Epic Games Store, or Origin.
It is also advisable to install system monitoring tools to keep track of your PC’s performance. Programs like MSI Afterburner or HWMonitor can provide real-time data on your system’s temperature, CPU and GPU usage, and other critical metrics. Monitoring your system’s performance can help you identify potential issues early and ensure that your PC is running efficiently.
Finally, ensure that your operating system and all installed software are up-to-date. Regularly check for updates and install them promptly to benefit from the latest features, security patches, and performance improvements. By following these steps, you can ensure that your Skytech Gaming PC is set up with all the essential software and drivers, providing a stable and high-performance gaming experience.
Configuring System Settings For Optimal Performance
Configuring your Skytech Gaming PC for optimal performance is a crucial step to ensure you get the most out of your new system. After unboxing and physically setting up your PC, the next phase involves fine-tuning the system settings to enhance performance, stability, and overall user experience. This process, while seemingly complex, can be broken down into manageable steps that even novice users can follow.
To begin with, it is essential to update your operating system. Whether you are using Windows or another OS, ensuring that you have the latest updates installed is vital. These updates often include important security patches, performance improvements, and new features that can significantly enhance your system’s functionality. To do this, navigate to the settings menu, select ‘Update & Security,’ and then click on ‘Check for updates.’ Allow the system to download and install any available updates, and restart your computer if prompted.
Following the OS update, the next step is to install the latest drivers for your hardware components. Drivers are software programs that allow your operating system to communicate effectively with your hardware. Outdated or missing drivers can lead to suboptimal performance or even hardware malfunctions. Visit the official websites of your hardware manufacturers, such as NVIDIA or AMD for your graphics card, and download the latest drivers. Install these drivers and restart your system to ensure they are properly integrated.
Once your drivers are up to date, it is time to configure your system settings for optimal performance. Start by adjusting your power settings. By default, many systems are set to a balanced power plan, which may not provide the best performance for gaming. Navigate to the control panel, select ‘Power Options,’ and choose the ‘High Performance’ plan. This setting ensures that your system is utilizing its full potential, especially during resource-intensive tasks like gaming.
In addition to power settings, managing your startup programs can also have a significant impact on performance. Many applications are set to launch automatically when your system boots up, which can slow down your startup time and consume valuable system resources. To manage these programs, open the Task Manager by pressing Ctrl + Shift + Esc, navigate to the ‘Startup’ tab, and disable any unnecessary applications. This will help streamline your system’s startup process and free up resources for more critical tasks.
Another important aspect of optimizing your Skytech Gaming PC is managing your system’s cooling and temperature. High-performance gaming can generate a lot of heat, which can affect your system’s stability and longevity. Ensure that your PC’s cooling system is functioning correctly by regularly cleaning the fans and vents to prevent dust buildup. Additionally, you can use software tools like MSI Afterburner to monitor your system’s temperature and adjust fan speeds accordingly.
Furthermore, optimizing your in-game settings can also contribute to better performance. Most modern games offer a range of graphical settings that can be adjusted to balance visual quality and performance. Lowering settings such as shadows, textures, and anti-aliasing can result in smoother gameplay without significantly compromising visual fidelity. Experiment with these settings to find the optimal balance for your specific hardware configuration.
Lastly, regular maintenance is key to sustaining optimal performance. This includes running disk cleanup utilities to remove unnecessary files, defragmenting your hard drive if you are using an HDD, and performing regular virus scans to protect against malware. Keeping your system clean and secure will ensure that it continues to perform at its best over time.
By following these steps, you can configure your Skytech Gaming PC for optimal performance, ensuring a smooth and enjoyable gaming experience. With a well-maintained system, you can fully immerse yourself in your favorite games without worrying about performance issues.
Troubleshooting Common Setup Issues
Setting up a Skytech Gaming PC can be an exciting experience, but encountering issues during the process can be frustrating. Understanding how to troubleshoot common setup problems can save time and ensure a smooth transition to enjoying your new gaming rig. One of the first issues users might face is the PC not powering on. This can often be attributed to a loose connection or an issue with the power supply. To address this, ensure that the power cable is securely connected to both the PC and the power outlet. Additionally, check the power switch on the back of the power supply unit (PSU) to confirm it is in the “on” position. If the problem persists, try using a different power cable or outlet to rule out external issues.
Another common issue is the PC turning on but not displaying anything on the monitor. This can be caused by several factors, including incorrect monitor connections or issues with the graphics card. First, verify that the monitor is properly connected to the PC using the correct cable (HDMI, DisplayPort, etc.) and that the monitor is set to the correct input source. If the connections are correct and the monitor still displays no signal, ensure that the graphics card is securely seated in its slot on the motherboard. Sometimes, reseating the graphics card can resolve display issues. Additionally, check that the monitor itself is functioning by testing it with another device.
If the PC powers on and displays correctly but fails to boot into the operating system, this could indicate a problem with the storage drive or the operating system installation. Begin by checking the BIOS settings to ensure that the correct drive is set as the primary boot device. If the BIOS settings are correct, the issue may lie with the drive itself. Try disconnecting and reconnecting the drive’s data and power cables to ensure a secure connection. If the problem persists, consider using a different drive or reinstalling the operating system.
Connectivity issues, such as problems with Wi-Fi or Ethernet, can also arise during setup. For Wi-Fi issues, ensure that the wireless adapter is properly installed and that the drivers are up to date. If the PC cannot detect any Wi-Fi networks, try moving it closer to the router or using a different wireless adapter. For Ethernet issues, verify that the Ethernet cable is securely connected to both the PC and the router. Additionally, check the network settings to ensure that the PC is configured to use a wired connection.
Audio problems can also be a source of frustration. If the PC is not producing sound, start by checking the audio output settings to ensure that the correct playback device is selected. Additionally, verify that the speakers or headphones are properly connected and that the volume is turned up. If using external speakers, ensure they are powered on and functioning correctly. Updating the audio drivers can also resolve many sound-related issues.
In conclusion, while setting up a Skytech Gaming PC can present various challenges, understanding how to troubleshoot common issues can make the process more manageable. By systematically addressing power, display, boot, connectivity, and audio problems, users can quickly identify and resolve the root causes of these issues. This approach not only ensures a smoother setup experience but also allows users to fully enjoy their new gaming PC with minimal downtime.
Q&A
1. **Question:** What is the first step in setting up a Skytech Gaming PC?
**Answer:** The first step is to unbox the PC and all included accessories, ensuring you have all necessary components such as the power cable, keyboard, mouse, and any additional peripherals.
2. **Question:** How do you connect the monitor to the Skytech Gaming PC?
**Answer:** Connect the monitor to the PC using the appropriate cable (HDMI, DisplayPort, or DVI) by plugging one end into the monitor and the other end into the corresponding port on the back of the PC.
3. **Question:** What should you do before powering on the Skytech Gaming PC for the first time?
**Answer:** Before powering on the PC, ensure all cables are securely connected, including the power cable, monitor cable, keyboard, mouse, and any other peripherals. Also, check that the power switch on the back of the power supply is turned on.
4. **Question:** How do you install the necessary drivers for your Skytech Gaming PC?
**Answer:** After powering on the PC and completing the initial Windows setup, visit the manufacturer’s website for your motherboard, graphics card, and other components to download and install the latest drivers.
5. **Question:** What is an important step to take after setting up your Skytech Gaming PC and installing drivers?
**Answer:** An important step is to update Windows to the latest version by going to Settings > Update & Security > Windows Update and checking for updates. This ensures your system has the latest security patches and features.In conclusion, setting up your Skytech Gaming PC involves several key steps: unboxing and inspecting the components, connecting the monitor, keyboard, and mouse, plugging in the power supply, and ensuring all cables are securely connected. Once the hardware setup is complete, power on the PC, follow the on-screen instructions to configure the operating system, and install necessary drivers and updates. Finally, customize your settings and install your preferred software and games to complete the setup process. By following these steps, you can ensure a smooth and efficient setup of your Skytech Gaming PC, ready for an optimal gaming experience.