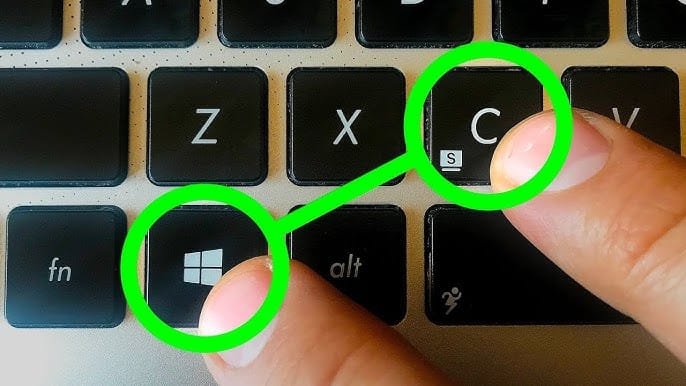Introduction
Overview of Operating a Computer Without a Mouse
Navigating a computer without a mouse is possible, especially for users on Windows operating systems. Many keyboard shortcuts allow individuals to accomplish tasks, providing an alternative means of interaction when a mouse is unavailable or unwanted. Utilizing a combination of keys, such as the Windows key, Ctrl, and Alt, alongside arrow keys, users can perform a range of actions efficiently. For instance, the Windows key opens the Start menu, while pressing it with other keys can quickly launch applications or access system features.
The use of the Tab key is crucial; it lets users switch focus between different elements on the screen. Users can scroll through applications, documents, and web pages while relying on the keyboard alone. In instances where the use of a mouse becomes a limitation, such as for individuals with motor impairments or those who prefer keyboard navigation, the keyboard serves as a reliable tool for accessing content on the computer.
Importance of Using Keyboard Shortcuts
Keyboard shortcuts significantly enhance productivity and efficiency. They minimize the need to switch between keyboard and mouse, allowing users to complete tasks in a more streamlined manner. Familiarity with keyboard shortcuts promotes a deeper understanding of software and operating systems, facilitating quicker access to features. For example, the combination of Ctrl + C copies selected text, and Ctrl + V pastes it, enabling smooth transitions between tasks without interrupting workflow.
Moreover, using keyboard shortcuts is beneficial for accessibility. Many users may find it easier to navigate through interfaces or perform certain tasks using the keyboard instead of a traditional pointing device. This becomes particularly relevant in designing applications and websites with keyboard accessibility in mind.
The potential for increased speed and accuracy when using keyboard shortcuts also positions power users at an advantage, as they can accomplish tasks more rapidly than average users. Recognizing the value of these methods not only empowers users but also encourages web and software developers to prioritize keyboard accessibility in their designs. By providing alternatives to mouse navigation, everyone can engage more effectively with digital content.
In summary, for many users, embracing keyboard-only navigation is a practical solution that enhances not only personal efficiency but also accessibility across various devices.
Setting Up Mouse Keys on Windows
Basic Keyboard Shortcuts for Navigation
Navigating a Windows computer without a mouse can be efficiently accomplished with basic keyboard shortcuts. Key commands such as the Windows key, Ctrl, Alt, and Tab enable users to effectively interact with the operating system. For instance, the Windows key opens the Start menu, while pressing Windows + E opens File Explorer. Similarly, using the Tab key allows users to jump between various elements on the screen, helping in selecting items or navigating through applications.
Additionally, shortcuts such as Alt + Tab enable users to switch between open applications quickly, while Ctrl + C and Ctrl + V allow for copying and pasting text, respectively. For scrolling through pages, the Page Up and Page Down keys can be utilized, enhancing productivity without needing a pointing device. This reliance on keyboard commands not only saves time but also fosters a better fluency in using the operating system. Familiarizing oneself with these shortcuts transforms the way users interact with their computers, making navigation swift and intuitive.
Configuring Mouse Keys on Windows PC
To enhance accessibility, Windows provides a feature called Mouse Keys, which allows users to control the on-screen pointer using the numeric keypad. This can be particularly beneficial for users who are unable to use a traditional mouse. Enabling Mouse Keys is straightforward. Users can press Windows + U to open the Ease of Access settings. Navigating to the Mouse options using the arrow keys allows users to toggle Mouse Keys on. Once enabled, they can adjust pointer speed and acceleration to suit their preferences.
After configuring Mouse Keys, users can use the number pad to operate the mouse pointer. The keys 1 through 9 move the pointer in different directions, with 5 functioning as the left-click. For right-click actions, users can press the minus key, while the plus key allows for double-clicking. This configuration provides a comprehensive method for operating the computer, ensuring that users can continue to perform various tasks without the hindrance of a malfunctioning mouse or touchpad. With Mouse Keys enabled, individuals can navigate through their applications, select items, and execute commands seamlessly, promoting an efficient computing experience.
Activating Mouse Keys on Mac
Using Mouse Keys on Any Keyboard
Mac users have the flexibility to activate Mouse Keys, allowing them to control the cursor using keyboard keys, making it accessible regardless of whether the keyboard has a numeric keypad. Users can easily enable this feature by going to the System Preferences and selecting the Accessibility option. Within the Accessibility settings, the Pointer Control section provides an option for Mouse Keys, which can be toggled on. Once activated, users can manipulate the cursor using standard keys, such as the U, O, and K keys for directional movement.
For left-clicking, the 5 or I key serves the purpose, while holding down the Control key and tapping 5 simulates a right-click. This setup provides a powerful alternative to a traditional mouse, ensuring that users can navigate their Mac smoothly. The implementation of Mouse Keys enhances the usability of the system, particularly for individuals with mobility challenges, allowing them to perform tasks without the need for a traditional pointing device.
Learning Mac-specific Keyboard Shortcuts
In addition to using Mouse Keys, Mac users can take advantage of various keyboard shortcuts to streamline their navigation and improve efficiency. Keys such as Command, Option, Control, and Function play significant roles in enhancing productivity on macOS. For example, Command + Space opens the Spotlight search, allowing users to quickly locate files and applications. Similarly, Command + Tab enables users to cycle through their open applications, ensuring smooth multitasking.
To execute common tasks, shortcuts like Command + C for copy, Command + V for paste, and Command + Q to quit applications remain essential. Users can also utilize Command + N to open new Finder windows or Command + W to close the current window. These shortcuts significantly reduce the reliance on a mouse and improve overall workflow.
Additionally, Mac users can navigate through Finder windows more efficiently by employing specific combinations. Shortcuts like Command + D for duplicating files or Command + Option + L for opening the Downloads folder are integral for swift file management. The accessibility of these keyboard shortcuts allows users to have full control over their system, fostering an improved experience while using their devices. As users become familiar with these shortcuts, their confidence in navigating without a mouse increases, showcasing the potential of keyboard-only computing in the macOS environment.
Navigating Windows Without a Mouse
Moving Cursor Using Arrow Keys and Enter
To operate a Windows computer without a mouse, users can leverage the arrow keys along with the Enter key for navigation. By scrolling through open windows or applications, users can move the highlight to the desired item using the up and down arrow keys. To select an item, pressing Enter will activate that choice, allowing users to open applications or files seamlessly. This technique can also be applied in dialog boxes and menus, making it essential for anyone relying solely on the keyboard for navigation. Additionally, pressing the letter keys on the desktop will jump directly to the first item that begins with that letter, further streamlining the navigation process. This method proves effective in managing various tasks, ensuring users can efficiently access their required applications or files without mouse intervention.
Accessing Menus and Options with Shortcuts
Windows offers a wide array of keyboard shortcuts to access menus and options quickly. The Alt key plays a crucial role in this aspect by allowing users to navigate application menus seamlessly. By pressing Alt, users can focus on the menu bar of the active application. Subsequently, they can use the left and right arrow keys to cycle through the available menus. Once they reach the desired menu, they can press Enter to reveal the menu items and continue navigating using the arrow keys.
Moreover, shortcuts like Alt + F4 facilitate quick closure of the current window, enhancing multitasking capabilities. For switching between applications, the Alt + Tab combination provides a swift method for users to cycle through running programs. This keyboard knowledge transforms interactions within Windows, making users more efficient and independent from physical pointing devices. Whether saving documents, navigating the taskbar, or accessing system functions, keyboard shortcuts imbue users with a powerful toolkit for effective computing.
These straightforward navigation techniques empower users to manage their Windows experience without relying on a mouse. By embracing these strategies, individuals can maintain productivity in scenarios where their traditional input devices fail or when operating in environments where mouse usage is impractical.
Essential Keyboard Shortcuts
Commonly Used Shortcuts for Productivity
Maintaining productivity while navigating a Windows computer without a mouse can be achieved through various keyboard shortcuts. For instance, the combination of Ctrl + C allows users to copy selected items, while Ctrl + V pastes those items in the desired location. To cut selected text or files, users can press Ctrl + X. For undoing mistakes, the Ctrl + Z shortcut quickly reverses the last action taken. In addition, using Alt + F4 facilitates swift closure of open applications, which is particularly useful for multitasking. Users can also create new folders conveniently by pressing Ctrl + Shift + N, providing a seamless way to organize documents without the need for a mouse. Each of these shortcuts serves to streamline tasks, allowing users to navigate their environment with greater speed and efficiency.
Shortcut Keys for Efficient Navigation
Beyond basic functionalities, there are numerous keyboard shortcuts specifically designed for efficient navigation within Windows. The Windows key is invaluable; for instance, pressing Windows + E opens File Explorer, enabling users to access their files with ease. Moreover, using Windows + D minimizes all active windows, allowing quick access to the desktop. To cycle through applications, users can use Alt + Tab, which displays open windows for selection, aiding in effective multitasking. The Tab key serves another critical purpose by allowing users to navigate through selectable controls within applications, such as text boxes and buttons. This key can be paired with Shift to move backward through options, offering flexibility in navigation. Additionally, pressing Windows + R opens the Run dialog, granting users the ability to quickly execute commands or launch applications, enhancing productivity further. Each of these shortcuts contributes to a streamlined user experience, ensuring that tasks can be accomplished swiftly without the use of a mouse. By mastering these shortcuts, users can navigate their operating system and applications more confidently, ultimately enhancing their overall computing efficiency.
Troubleshooting Mouse Issues
Fixing Mouse Connectivity Problems
Users often face connectivity issues with their mouse, particularly wireless devices. When this occurs, the first step is ensuring the mouse has fresh batteries or is charged, as battery depletion is a common cause. If the mouse is connected via USB, users should check to see if the USB receiver is securely plugged into the computer. Sometimes, switching the receiver to a different USB port may resolve connectivity issues. Additionally, restarting the computer can re-establish the connection, helping the operating system recognize the mouse again. If problems persist, users may need to uninstall and reinstall the mouse drivers from the Device Manager, as outdated or corrupted drivers can lead to functionality loss. Checking for Windows updates can also remedy driver-related issues, ensuring the operating system is updated with compatible drivers for all connected devices.
Alternatives for Mouse Functionality
In situations where a mouse may not be operational, various keyboard controls provide alternatives for essential functions. For example, users can navigate the Start menu and applications using the Windows key combined with other keys. The Arrow keys assist in selecting items, while Enter activates those selections. Another alternative is utilizing the “Mouse Keys” feature available on Windows, allowing control of the pointer with the number pad. Users may enable this feature through the Ease of Access settings, which provides a method to click, double-click, and right-click using specific keys on the number pad. For users not equipped with a numeric keypad, keyboard shortcuts can replace many mouse functions effectively.
Common shortcuts include Alt + Tab for switching between open applications and Windows + D to display the desktop. Users can also navigate through open browser tabs by using Ctrl + Tab. This functionality enables efficient browsing without a pointing device, maintaining productivity levels even in challenging scenarios. Additionally, for users who find themselves unable to access their mouse, text selection can still occur using the keyboard. By holding Shift while navigating with the arrow keys, users can highlight text for copying or cutting. These keyboard functionalities serve as vital tools, empowering users to manage their computing tasks seamlessly without reliance on a mouse. As a result, understanding and practicing keyboard shortcuts will enhance overall efficiency in computing tasks, while providing valuable solutions in case of mouse challenges.
Enhancing Accessibility with Keyboard Use
Improving Accessibility Features on Windows
Windows operating systems come equipped with several features designed to enhance accessibility for users who prefer keyboard navigation over mouse usage. One of the critical features is the “Mouse Keys,” allowing users to control the mouse pointer using the numeric keypad. To enable Mouse Keys, users need to access the Ease of Access settings through the Control Panel or by pressing the Windows key + U. Once there, the option can be enabled, providing an alternate method for moving the cursor and performing clicks. The numeric keypad functions include moving the pointer, single-clicking, double-clicking, and right-clicking, which all maximize the usability of the keyboard.
Further enhancing navigation, numerous keyboard shortcuts assist users in executing common tasks without reaching for the mouse. For instance, using the Windows key in combination with various other keys can open applications, minimize all windows, or access specific settings quickly. Additionally, using the Tab key allows users to cycle through interactive elements in applications or web pages, making it easy to navigate forms or menus. By mastering these shortcuts and features, users can maintain efficiency and productivity, even without a traditional pointing device.
Customizing Keyboard Settings on Mac
On Mac systems, the accessibility features are oriented towards facilitating keyboard navigation as well. Users can enable Mouse Keys through System Preferences under the Accessibility section, which allows cursor control using regular keys. In addition, Macs offer different keyboard shortcuts that enable users to open applications, switch between windows, and manage files effortlessly. For example, the Command key serves as a powerful tool when combined with other keys to execute commands such as opening Spotlight or selecting all items.
Moreover, users can customize settings related to key repeat rates and trackpad functions, catering to individual preferences for speed and interaction. Mac systems also allow the use of the Control key with other keys, such as Command + Tab, to quickly navigate through open applications. This seamless integration of keyboard functionalities helps users perform a wide range of tasks effectively, ensuring that they can operate their devices without relying solely on a mouse. Understanding and leveraging these accessibility options will empower users to navigate their computer systems more confidently and efficiently.
Benefits of Operating Without a Mouse
Summary of Benefits of Operating Without a Mouse
Operating a computer without a mouse can provide various advantages, particularly for users who encounter accessibility challenges or prefer keyboard navigation. Keyboard navigation promotes a streamlined workflow, allowing users to perform tasks efficiently without the need to switch between input devices. For individuals with motor impairments, keyboard shortcuts can help execute essential commands that may be challenging to perform with a mouse. Furthermore, power users often find that mastering keyboard commands enhances their productivity, as they can navigate and manipulate applications more quickly. Utilizing keyboard capabilities also minimizes physical strain, making it a preferable option for extended sessions at a computer. Additionally, the incorporation of keyboard navigation can lead to greater accessibility in web design. Websites that prioritize keyboard operability ensure that individuals reliant on keyboard-only navigation can access content without barriers. Consequently, by embracing keyboard functions, users not only optimize their computing experience but also support inclusive design principles that cater to a broader audience.
Encouraging Keyboard Shortcut Adoption
Encouraging keyboard shortcut adoption can significantly enhance user experience and productivity. Users consistently benefit from familiarizing themselves with common keyboard commands. Regular practice of shortcuts such as Ctrl + C for copying, Ctrl + V for pasting, and Alt + Tab for application switching can lead to smoother workflows. Furthermore, resources that compile extensive lists of keyboard shortcuts can serve as beneficial references, helping individuals to remember and use these commands effectively. As users become more proficient in employing keyboard shortcuts, they may notice a reduction in the time spent navigating through menus and controls. Additionally, those who integrate keyboard shortcut training into their routine can improve their overall accuracy and speed, fostering confidence in their computing skills. Workshops or online tutorials focusing on keyboard functions can further encourage broader adoption. By emphasizing the advantages of keyboard navigation and the availability of shortcuts, users may be motivated to explore the capabilities offered by their keyboard. This proactive approach not only enhances their functional understanding but also prepares them for situations when a mouse may not be available, ensuring they remain productive regardless of their input method.