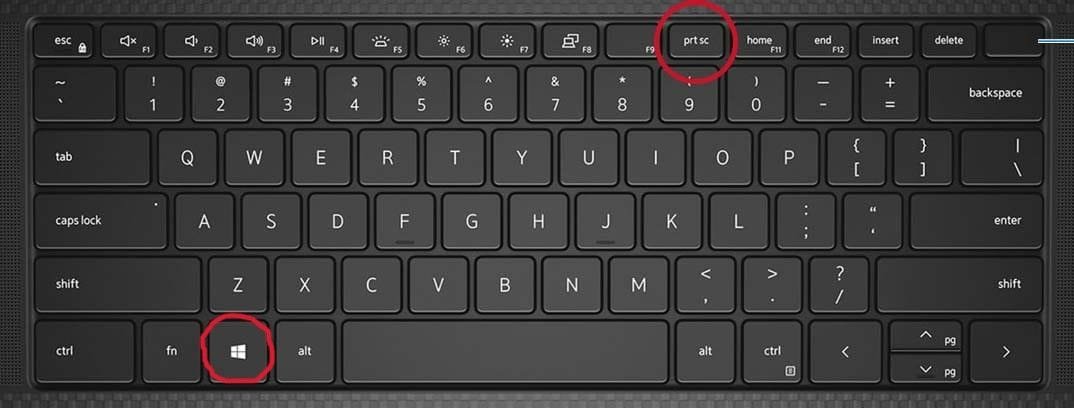Introduction to Taking Screenshots on PC
Definition of a Screenshot
A screenshot, commonly referred to as a screen capture, is an image that records the visible items displayed on a computer screen at a specific moment. It can be accessed across various devices, including PCs, tablets, and mobile phones. Users typically capture screenshots to preserve information or to demonstrate actions or content displayed on their screens. The captured image is saved as a graphics file, allowing for easy sharing and storage. On PCs, the Print Screen key, often labeled as “PrtSc,” is the primary tool used for this purpose, facilitating quick captures of the entire screen or active windows, depending on the combination of keys pressed.
Importance of Taking Screenshots
Taking screenshots has become increasingly essential in both personal and professional contexts. They serve multiple purposes, such as providing proof of transactions, documenting work progress, or capturing moments during online meetings. For students and professionals alike, screenshots can enhance communication by allowing users to share relevant information quickly without needing to replicate it manually. In educational settings, screenshots help in creating instructional materials and conveying complex ideas in a visual format. Moreover, they’re valuable for providing evidence in instances of cyberbullying, helping individuals to document and report inappropriate behavior online. The ability to capture and share information instantly has transformed how people interact with technology, making screenshots a fundamental skill for users across all levels of proficiency. Whether for troubleshooting issues or maintaining records of important conversations or images, the utility of screenshots cannot be overstated.
Understanding the Print Screen Button
Location of the Print Screen Button
The Print Screen button, often abbreviated as “PrtSc” or “PrtScn,” is generally located on the upper right side of the keyboard. It may appear in a group with other function keys, typically to the right of the function row or near the Scroll Lock key. On laptops, this button may share functionality with another key, necessitating the use of the “Fn” key in conjunction to access it. Identifying the Print Screen button is essential as it serves as a primary means to capture images of the screen.
How to Use the Print Screen Button
To take a screenshot using the Print Screen button, one can simply press it once to capture the entire screen. This action copies the image of the screen to the clipboard, enabling the user to paste it into other applications, such as Microsoft Word, Paint, or email clients, by pressing “Ctrl + V.” For a more targeted screenshot, where only one active window is captured, the user can press “Alt” along with “PrtSc.” This will copy just the currently focused window to the clipboard, leaving out the rest of the screen.
In addition to these methods, there are also combinations for saving screenshots directly to a file. For instance, pressing the “Windows” key along with “PrtSc” will capture the entire screen and automatically save the image as a PNG file in the Screenshots folder within the Pictures library. The screen will dim briefly as an indication that the screenshot has been taken. Users typically find their screenshots labeled sequentially as “Screenshot (number).”
For users interested in taking more detailed screenshots, using the Snipping Tool is a viable option. This tool allows users to select specific areas of the screen, enabling greater flexibility and control over what gets captured. Once opened, users can click “New” to create a new snip, choose from different modes such as freeform or rectangular snips, and easily annotate or edit the captured image before saving it to their desired location.
Understanding these functionalities ensures users can quickly and effectively capture important visual information from their screens, whether for work tasks, gaming, or personal use. Familiarity with keyboard shortcuts, tools like the Snipping Tool or Xbox Game Bar enhances the screen capturing experience in Windows, accommodating various user preferences and needs.
Using the Snipping Tool
Ways to Open the Snipping Tool
To use the Snipping Tool effectively, users need to know how to open it. There are several methods to launch the application on Windows. First, they can click the Start button and type “Snipping Tool” in the search bar, then select it from the results. Alternatively, the Snipping Tool can be accessed quickly by pressing the “Windows logo key” and the “Shift” and “S” keys simultaneously, which opens the Snipping Tool in the overlay mode, allowing immediate capture. Users can also manually find the Snipping Tool in the list of applications in the Start menu or pin it to the taskbar for more straightforward access in the future.
Working with Screenshots Using Snipping Tool
Once the Snipping Tool is open, users can select from various snipping modes to capture their screens. The available modes include Freeform Snip, allowing users to draw a custom shape around the desired area, Rectangle Snip for rectangular selections, Window Snip to capture an entire window, and Full-Screen Snip to cover the total screen. To create a snip, users simply need to click on the mode they prefer, which causes the screen to dim. Next, they can use the mouse cursor to select the area they want to capture. After capturing, the snip will appear in the Snipping Tool window.
In this window, users also have the option to annotate their screenshots. They can draw or write on the captured image using tools like Pen or Highlighter, add various shapes and emojis, and even use an Eraser tool to remove any annotations made. Additionally, users can crop the image to focus on a specific area. This versatility makes the Snipping Tool ideal for creating detailed annotations or notes on the captured images.
Once editing and annotations are finished, users can save the snip by selecting “Save As” from the menu, allowing them to choose the filename, file type, and save location. They can also share the screenshot directly through various platforms by selecting the Share option found in the menu. For those who work regularly with text in images, Snipping Tool’s OCR feature can extract text from the captured image, enabling users to copy and use it elsewhere seamlessly.
By exploring these functionalities, users can make the most of the Snipping Tool, enhancing their productivity and ability to communicate visually in different contexts, whether for work or personal projects. This tool caters to various needs, making it a valuable asset for anyone looking to capture important information displayed on their screen.
Capturing a Static Image Snip
Steps to Capture a Static Image Snip
To capture a static image snip using Windows tools, the Snipping Tool is an effective choice. After locating the Snipping Tool on the computer by searching for it in the Start menu, one can proceed with the following steps. The user clicks on “New” to initiate a screenshot. With the screen dimming slightly, the user can choose from various modes such as rectangular, freeform, window, or full-screen snips. For a rectangular snip, the user clicks and drags the mouse to select the desired area. After capturing the image, it appears in a new window where the user can annotate or edit it if necessary. The captured snip can then be saved by clicking on the disk icon, allowing users to choose the file format and location. Alternatively, for a quick capture, one can press “Windows + Shift + S,” at which point the screen dims, and the cursor becomes a crosshair. The user can then select the area needed for capture, and the image is copied to the clipboard for easy pasting into applications.
Benefits of Capturing a Static Image Snip
Capturing a static image snip offers several advantages. It allows users to focus on specific information without the distraction of other screen elements, making it ideal for tutorials, presentations, or documentation purposes. The ability to capture screenshots of only relevant parts of the screen ensures that the visual content conveyed is clear and concise. Static snips can easily be annotated, enabling users to highlight important details, add notes, or draw attention to certain areas. This functionality enhances communication, especially in collaborative work environments. Moreover, the Snipping Tool provides options to save the image in various formats, making it flexible for various uses, from professional documents to social media posts. Additionally, since the screenshots are stored in the Pictures folder, they can be easily accessed and shared as needed. Overall, using static image snips streamlines the process of capturing and sharing visual information, benefiting both individual users and teams engaged in projects that require effective visual communication.
Video Snipping with Shift + R
How to Use Shift + R for a Video Snip
To capture a video snip using the Snipping Tool in Windows, the user must first open the application. After ensuring the desired area of the screen is ready for recording, the individual presses the “Shift + R” keys simultaneously. This action initiates the video capture mode within the Snipping Tool. Subsequently, the user selects the area of the screen they wish to record by either clicking and dragging or adjusting the selection box to fit the desired segment. Once the area is defined, the user clicks on “Start” to begin the recording. The Snipping Tool will then record all activities in the selected region. When the user finishes recording, they can simply press the “Stop” button to end the session. The recording is then available for viewing, editing, and saving, providing a straightforward method to capture dynamic screen content.
Advantages of Video Snipping
Video snipping offers distinct advantages for users aiming to create dynamic visual content. One significant benefit is the ability to record real-time actions on the screen, which is particularly useful for creating tutorials, demonstrations, or presentations. This method allows users to showcase software features, troubleshooting processes, or interactive content in a visually engaging manner. Additionally, video snips can enhance communication by providing a clear representation of complex tasks that may be difficult to explain solely through text or static images.
The Snipping Tool’s video snipping function also supports the inclusion of audio, enabling narrations to accompany the visual content. This feature is especially beneficial for educators and trainers, as it allows for clear explanations while the user demonstrates tasks on-screen. Furthermore, the recordings can be edited post-capture for added clarity and impact, such as cutting unnecessary sections or incorporating annotations.
Moreover, the digital nature of video snips facilitates easy sharing across platforms, enabling users to distribute their recordings via email, social media, or cloud storage services. By saving them in standard video formats, these files ensure compatibility with various devices, making it simple for others to access the content. With the integration of built-in tools such as the Snipping Tool in Windows, users are empowered to create high-quality video content without the need for complicated external software, thus streamlining the process of visual communication in both personal and professional contexts.
Enhancing Screenshots with Editing Tools
Introduction to Editing Tools
When capturing screenshots, the Snipping Tool provides users not only the ability to take still images but also the capacity to enhance these captures using built-in editing tools. After a screenshot is taken, users can access various options that allow for drawing, annotating, and cropping the image. These editing functionalities are valuable for professionals who need to emphasize information or clarify concepts visually. By utilizing these tools, users can effectively communicate their ideas and instructions with greater clarity.
Techniques for Enhancing Screenshots
To enhance screenshots, users can apply multiple techniques within the Snipping Tool. One primary feature is the annotation option. By selecting the Pen or Highlighter tools, individuals can highlight specific parts of the image or add important notes, directing the viewer’s attention where it’s needed most. Additionally, incorporating shapes, such as arrows or circles, can further guide viewers through the screenshot, ensuring critical information stands out prominently.
Cropping the image is another essential technique offered by the Snipping Tool. Users can focus solely on the relevant areas by selecting the crop function, eliminating unnecessary details that may distract viewers. This selective cropping refines the message being conveyed, enhancing the overall impact of the screenshot.
For those looking to create a more professional appearance, the Snipping Tool also allows users to adjust colors and text features using the Paint editor. Users can utilize the Color Picker to change the color of annotations, ensuring they complement the surrounding content. This customization offers an opportunity to align screenshots visually with branding or thematic colors used in presentations or reports.
Moreover, exporting the edited screenshot is straightforward. Once the user is satisfied with the enhancements made, they can select the “Save As” option, giving them control over the format in which the image will be saved. This flexibility allows the user to save the file as a PNG or JPEG, optimizing compatibility with various applications and platforms.
In summary, the Snipping Tool’s editing capabilities provide users with comprehensive options to enhance their screenshots effectively. By leveraging the annotation, cropping, and customization features, individuals can create impactful images that serve specific purposes, whether for tutorials, professional communications, or collaborative projects. The utility of these editing tools becomes particularly evident in environments where concise and clear visual information is imperative.
Saving and Sharing Screenshots
Options for Saving Screenshots
The Snipping Tool offers users several convenient options for saving their captured screenshots. Once an image is taken, individuals can click on the “Save As” button, which prompts them to choose a file location, filename, and format (PNG, JPEG, etc.) for their capture. This flexibility allows users to organize their screenshots systematically within specific folders, making retrieval easier for future reference. By saving images in compatible formats, users ensure their screenshots can be easily opened and viewed across different devices and applications.
Additionally, for those who find themselves frequently taking screenshots, the Snipping Tool allows users to streamline their workflow by saving screenshots directly to their clipboard. By capturing an image and pressing “Ctrl+C,” users can paste the screenshot directly into documents or emails without the need to save it first. This method promotes efficiency, especially during tasks requiring swift sharing or editing. It’s an excellent feature for professionals who need to communicate information quickly or collaborate with team members in real-time.
Methods for Sharing Screenshots
Sharing screenshots from the Snipping Tool is straightforward and user-friendly. After capturing and saving a screenshot, users can directly share the image through various channels. For instance, upon saving the image, individuals can click on the “See more” menu in the Snipping Tool and select the “Share” option. This feature provides access to multiple sharing platforms, including email and social media applications, allowing users to disseminate visual information quickly.
Another popular method for sharing screenshots is through instant messaging and collaboration platforms. Users can paste saved screenshots directly into chat applications, making it easier to convey messages or illustrate points within conversations. By utilizing the “Ctrl+V” keyboard shortcut, they can quickly insert images into any messaging interface, facilitating clearer communication.
For enhanced accessibility, users can also upload their screenshots to cloud storage services. By saving or sharing screenshots directly to platforms like OneDrive, Google Drive, or Dropbox, individuals create backups of their important visual content while making it accessible from various devices. This method proves beneficial during presentations or when sharing with remote team members who may need immediate access to visual details.
In summary, the Snipping Tool’s capabilities in saving and sharing screenshots greatly enhance users’ efficiency. The flexibility in saving options, combined with easy sharing methods, makes it a valuable resource in both personal and professional contexts.
Enhancing Screenshots with Editing Tools
Recap of Taking Screenshots on PC
Taking screenshots on a PC is a straightforward process, with multiple methods available to users depending on their needs. The Print Screen (PrtSc) key allows users to capture the entire screen or, by pressing Alt + PrtSc, they can capture just the active window. For more precise control, the Snipping Tool offers options to capture specific areas and allows for immediate editing. Users can select from various modes, including freeform, rectangular, full screen, and window snips. After capturing an image, it can be pasted into image-editing programs like Paint for further modifications. This flexibility makes it easy to save or share important information visually.
Final Tips for Efficient Screenshot Capture
To make the most out of screenshot capturing, users should consider utilizing keyboard shortcuts to enhance speed and efficiency. For instance, instantly saving a screenshot can be achieved by pressing Windows + PrtSc, while the Snipping Tool can be opened quickly by pressing Windows + Shift + S. Being aware of these shortcuts saves time and allows for quick access to screen capture tools.
Additionally, customizing settings in the Snipping Tool can enhance the experience. Users should explore options to delay captures, enabling them to capture menus or pop-ups that disappear quickly. This feature is especially useful for taking tutorials or when documenting steps in software applications.
For those requiring more advanced capabilities, using third-party applications like Greenshot or Snagit can offer added functionality. These tools provide options for capturing scrolling windows or annotating directly on the screenshots. They are often preferred by professionals who need robust editing tools for their workflow.
Once a screenshot is taken, it is essential to utilize the editing capabilities within the Snipping Tool. Users can draw on screenshots using the Pen or Highlighter tools to emphasize important information. Shapes like arrows or circles can be added to guide viewers or clarify specific points. Cropping options further ensure that only the relevant parts of a screenshot are retained, minimizing distractions.
When sharing or saving screenshots, users should pay attention to the file format. Choosing the right format, such as PNG or JPEG, can impact compatibility and quality. The Snipping Tool makes it easy to save images in various formats based on user needs, ensuring that files are accessible across different platforms and applications.
Overall, effective screenshot capturing and editing empower users to communicate information more clearly and efficiently, making this a vital skill in today’s digital landscape.