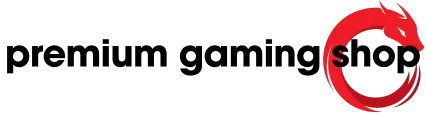Introduction
Screen recording has become increasingly important in various fields, ranging from tech tutorials to professional presentations. It allows users to effectively demonstrate processes or capture important visual content for future reference, making it a valuable skill in today’s digital landscape. For many users, knowing how to screen record can streamline communication and enhance learning experiences.
Importance of Screen Recording
Screen recording serves multiple purposes. It is commonly used for creating instructional videos, allowing instructors or content creators to visually demonstrate steps and provide clarity. This method eliminates the need for lengthy explanations and allows viewers to absorb information more effectively. Additionally, screen recording can be utilized to document software bugs or errors, making it easier for developers to understand issues that require resolution. Similarly, professionals can record presentations to distribute later to stakeholders or team members. In essence, screen recording enhances communication, making it simpler to share complex information succinctly.
Overview of Built-in Screen Recording Tools in Windows 10 or 11
Windows 10 and 11 offer built-in tools for screen recording that users can easily utilize without the need for third-party software. The Xbox Game Bar is the primary feature available for this purpose and is primarily designed for gamers. However, it has proven to be versatile enough to capture any screen activity, whether it involves gaming or using various applications. The Xbox Game Bar provides the ability to record, capture screenshots, and stream segments of the display.
Another notable tool is the Snipping Tool, which has been updated to include screen recording functionality in Windows 11. This means users can select specific portions of their screen and record activities directly within the Snipping Tool interface, saving the output as an MP4 file. Each tool offers different advantages depending on user needs; the Xbox Game Bar is great for quick recordings and gameplay, while the Snipping Tool allows for more selective capturing of screen regions.
Both tools represent the integrated solutions that Windows offers for screen recording, making them accessible for users ranging from beginners to experienced professionals. They eliminate the need for external hardware or complex software setups, allowing for efficient screen capture directly from the operating system.
Setting Up Screen Recording
Accessing the Built-in Tools
Windows 10 and 11 offer built-in screen recording tools, making it convenient for users to capture their screen activities without third-party software. The Xbox Game Bar comes pre-installed on both operating systems, primarily intended for gaming but effective for other applications as well. Users can activate it by pressing the Windows key + G, which brings up the Game Bar interface for easy access to recording features. For those utilizing Windows 11, the Snipping Tool has added functionality, allowing users to select specific areas of the screen to record with audio options. This tool can be accessed from the Start menu or by using the shortcut Windows + Shift + S, appealing to users who need more flexibility in their recordings.
Adjusting Recording Settings for Optimal Results
Before starting a recording, users can optimize their settings for the best outcomes. On the Xbox Game Bar, they can navigate to Settings > Gaming > Captures to customize their recording experience. Known options include adjusting the audio capture settings to include or exclude system sounds and microphone input, while also allowing the fine-tuning of the recording duration and quality settings. Users can choose to record at a frame rate of either 30 or 60 frames per second, depending on their needs. The Snipping Tool also provides settings for audio sources; users can specify whether to record microphone input or system sounds before initiating the screen capture.
Making these adjustments can significantly enhance the quality of the recording, ensuring that users capture precisely what they need without unwanted interruptions or noise. By familiarizing themselves with the features and customizing their experience, users can achieve professional-level results in their screen recordings. These built-in tools offer a straightforward solution for anyone looking to create tutorials, capture gameplay, or document software processes effectively.
Recording Process
Starting and Stopping Recordings
To begin screen recording using the Xbox Game Bar, users need to press the Windows key + G. This opens the Game Bar interface, where the Capture pane allows them to start recording. By clicking the Record button, they initiate the screen capture, and a small recording panel will appear on the screen showing the duration of the recording. To stop the recording, users can click the stop button on the recording panel, or they can press the Windows key + Alt + R shortcut again to end the session. Once the recording stops, a notification will confirm that the video clip has been successfully recorded, and it will be saved automatically in the VideosCaptures folder as an MP4 file.
For those using Windows 11’s Snipping Tool, the process is slightly different. After launching the tool, users click on the camera icon, select the area they want to record, and click the Start button on the Snipping Tool toolbar. A countdown will begin, allowing users to prepare before the recording starts. After completing the desired screen activity, users can pause or stop the recording using the options available on the toolbar. Upon stopping, the recording will play automatically in a preview window, enabling users to save or share the file easily.
Utilizing Shortcut Keys for Efficiency
Utilizing keyboard shortcuts during the recording process streamlines the experience for users, making it quicker and more efficient. The Xbox Game Bar offers various shortcut keys that can enhance usability. For example, pressing Windows key + Alt + R starts and stops the recording without needing to navigate through the Game Bar interface. Additionally, Windows key + Alt + G allows users to record the last 30 seconds of screen activity, which is particularly useful for capturing unexpected moments.
In Windows 11, the Snipping Tool can also benefit from shortcuts. Users can access the tool directly by pressing the Windows key + Shift + S, skipping the main menu entirely and going straight to the recording options. This efficiency helps save time for those who need to capture screen activity frequently. Familiarizing oneself with these shortcuts not only reduces the time spent navigating menus but also helps ensure smooth operations during recording sessions. By incorporating these techniques into their workflow, users can enhance productivity and make their screen recording tasks significantly more manageable.
Managing Recordings
Locating and Saving Recorded Videos
Users can easily locate their recorded videos after finishing a screen capture session. By default, recordings made with the Xbox Game Bar are saved in the user’s Videos folder, specifically in a subfolder named Captures. This organized storage allows for quick access to recorded content. For those using the Snipping Tool in Windows 11, recordings are also saved in the Videos folder as MP4 files. Users can navigate to the designated folder to find their videos ready for playback or further use. If preferred, the save location can be altered in the settings of the Xbox Game Bar, ensuring greater control over file management. This flexibility allows users to choose a memorable path, making it easier to find or categorize their recordings later on.
Editing and Sharing Recorded Content
Once the recordings are located, users may wish to edit their videos for a more polished final product. Both Xbox Game Bar and the Snipping Tool save recordings in MP4 format, which is widely compatible with various video editing software. For basic editing tasks, users can import their videos into free programs like Windows Video Editor or more advanced applications like Adobe Premiere Pro, depending on their needs. These tools allow users to trim unnecessary sections, add annotations, or enhance audio quality, which can significantly improve the overall presentation of the recorded content.
Sharing videos recorded on Windows is straightforward. Users can upload their content to popular platforms like YouTube, Vimeo, or social media directly from their editing software or file location. The share options available in Windows also allow for easy distribution through email or messaging apps, making it convenient for users to present their captured content to others quickly. The combination of accessible editing tools and user-friendly sharing capabilities ensures a seamless experience for anyone looking to showcase their screen recordings, be it for tutorials, gaming highlights, or professional presentations. Users can confidently create and distribute engaging content without facing significant barriers, facilitating their contributions to various online communities.
Advanced Features
Recording Specific Windows or Apps
Windows 10 and 11 make it convenient to record specific applications or windows using the Xbox Game Bar and the Snipping Tool. The Xbox Game Bar is primarily designed for recording gameplay but can capture any active window. By selecting the desired application, users can ensure that the recording focuses solely on that window, excluding other on-screen activities. This feature is especially useful for creating tutorials or demonstrations where clarity is key. Users should keep in mind that the Xbox Game Bar does not allow recording of the desktop or File Explorer, which may limit its use in some scenarios. For those using Windows 11, the Snipping Tool provides a flexible option to record any portion of the screen. This allows users to draw a box around specific windows or areas, creating focused recordings tailored to their needs.
Including Audio in Screen Recordings
Recording audio alongside video enhances the overall quality and effectiveness of screen recordings. Both the Xbox Game Bar and the Snipping Tool offer options to include audio during screen captures. Users can enable the microphone to capture their voice, making it ideal for instructional content where explanations are necessary. The Xbox Game Bar allows users to adjust audio settings, including balancing sound from the microphone and system audio. This flexibility enables creators to pick up in-game sounds while providing commentary. For recordings made with the Snipping Tool, users can pre-configure audio settings to capture system sounds or their microphone input, ensuring a comprehensive audio experience. Before starting a recording, users should confirm their audio preferences to ensure the best results.
In addition to choosing the right audio settings, users should also be mindful of background noise, as it can detract from the recording quality. By using a dedicated microphone and recording in quiet environments, users can significantly improve the clarity of their audio. This attention to detail can transform a standard screen recording into a professional-quality video, making it more engaging for viewers. Whether for educational purposes, gaming highlights, or professional presentations, the ability to record audio alongside visuals will enhance viewers’ understanding and enjoyment of the content.
Troubleshooting
Resolving Common Screen Recording Issues
Screen recording in Windows 10 and 11 is usually a straightforward process, but users may encounter some common issues. One frequent problem is the Xbox Game Bar not opening, which can occur if the feature is disabled in the settings. Users should check the Gaming settings under the Windows Settings menu to ensure that the Xbox Game Bar is enabled. Additionally, some users might experience sound issues, where their microphone or system audio is not recorded. In such cases, they should verify the audio input settings to ensure the correct sources are selected. If videos are not saving correctly, it is crucial for users to confirm that the designated save location exists and is accessible.
Another common issue arises when users try to capture the entire desktop or certain applications like File Explorer, which the Xbox Game Bar does not support. Users looking to record outside of these limitations might want to explore alternative screen recording options, such as the Snipping Tool or third-party applications that provide greater flexibility for different use cases. When dealing with any error messages or unexpected behavior, restarting the computer can sometimes resolve temporary glitches, allowing users to get back to recording.
Optimizing Performance for Smooth Recording
To ensure smooth recording performance, users should consider optimizing their system settings. First, they should close unnecessary applications running in the background, as these can consume valuable system resources and affect the quality of screen recordings. Ensuring that graphics drivers are up to date can also improve performance, especially for users capturing high-resolution videos or playing games while recording. Additionally, users may benefit from adjusting the recording settings within the Xbox Game Bar. By lowering the video quality or frame rate, users can achieve smoother recordings, especially on older machines or those with limited resources.
Furthermore, users using the Snipping Tool for screen recording should ensure their system is running the latest build of Windows 11, as updates often contain performance improvements and bug fixes that may enhance the recording experience. If performance issues persist, users could temporarily disconnect external devices like secondary monitors to minimize the number of active displays, which can help alleviate strain on the system. Implementing these adjustments not only improves the recording process but also enhances the final output quality, ensuring a better experience for viewers.
Tips and Tricks
Enhancing Recording Quality
To enhance the quality of screen recordings in Windows 10 and 11, users can take several practical steps. First and foremost, they should ensure they are recording in a well-lit environment if they plan to include a webcam view in their videos. Good lighting can significantly improve video clarity. Additionally, setting the recording resolution to the highest supported level can enhance overall visual quality. Users should also make sure their computer hardware meets the recommended specifications for recording, as underpowered systems may struggle with capturing high-quality video.
Optimizing audio quality is equally important. Users can invest in a quality external microphone instead of relying on built-in laptop mics. This can drastically reduce background noise and improve voice clarity in recordings. When using the Xbox Game Bar or Snipping Tool, users should check audio settings to ensure that the correct input devices are selected. Also, performing a sound test before recording can help identify and troubleshoot any potential audio issues in advance.
Furthermore, employing video editing software post-recording can also elevate the final product. Simple edits, such as trimming out unnecessary sections or enhancing sound levels, can make a substantial difference in the quality of any tutorial or demonstration video. Users might also consider adding annotations, captions, or visual effects to draw attention to key points in their recordings, making the content more engaging for viewers.
Utilizing Screen Recording for Productivity
Screen recording can significantly boost productivity in various scenarios. For instance, professionals can create quick tutorials or explanations for colleagues, reducing the need for lengthy emails. This method allows for clearer communication, as visuals often convey information more effectively than text alone. Additionally, those in customer support roles can record troubleshooting guides, aiding customers in resolving common issues without repetitive explanations.
Students can also benefit from screen recording by capturing lectures or presentations for later review. This approach facilitates better retention of complicated information by allowing students to revisit challenging concepts at their own pace. Teachers can record instructional videos for assignments, allowing students to learn flexibly according to their individual schedules.
Moreover, developers can utilize screen recording to document software bugs or issues. By capturing the exact steps that led to an error, they can provide clearer reports to their teams, making troubleshooting faster and more efficient. Screen recordings also serve as excellent feedback tools during project collaborations, enabling team members to visually discuss specific elements of their work. Thus, integrating screen recording into daily workflows can save time and enhance communication in both educational and professional settings.
Troubleshooting
Resolving Common Screen Recording Issues
Screen recording in Windows 10 and 11 is usually a straightforward process, but users may encounter some common issues. One frequent problem is the Xbox Game Bar not opening, which can occur if the feature is disabled in the settings. Users should check the Gaming settings under the Windows Settings menu to ensure that the Xbox Game Bar is enabled. Additionally, some users might experience sound issues, where their microphone or system audio is not recorded. In such cases, they should verify the audio input settings to ensure the correct sources are selected. If videos are not saving correctly, it is crucial for users to confirm that the designated save location exists and is accessible.
Another common issue arises when users try to capture the entire desktop or certain applications, like File Explorer, which the Xbox Game Bar does not support. Users looking to record outside of these limitations might explore alternative screen recording options, such as the Snipping Tool or third-party applications that provide greater flexibility for different use cases. When dealing with any error messages or unexpected behavior, restarting the computer can sometimes resolve temporary glitches, allowing users to get back to recording.
Optimizing Performance for Smooth Recording
To ensure smooth recording performance, users should consider optimizing their system settings. First, they should close unnecessary applications running in the background, as these can consume valuable system resources and affect the quality of screen recordings. Ensuring that graphics drivers are up to date can also improve performance, especially for users capturing high-resolution videos or playing games while recording. Additionally, users may benefit from adjusting the recording settings within the Xbox Game Bar. By lowering the video quality or frame rate, users can achieve smoother recordings, particularly on older machines or those with limited resources.
Furthermore, users utilizing the Snipping Tool for screen recording should ensure their system is running the latest build of Windows 11, as updates often contain performance improvements and bug fixes that may enhance the recording experience. If performance issues persist, users could temporarily disconnect external devices like secondary monitors to minimize the number of active displays, which can help alleviate strain on the system. Implementing these adjustments not only improves the recording process but also enhances the final output quality, ensuring a better experience for viewers.