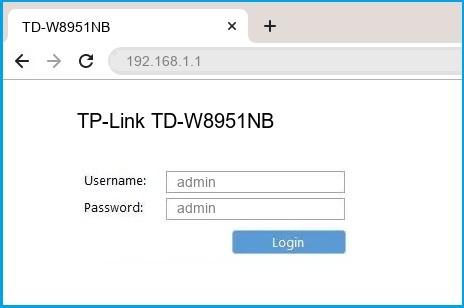
Introduction to Finding Wi-Fi Password on Windows PC
For many users, the Wi-Fi password is often forgotten or misplaced after being saved on a device for an extended period. Windows PCs provide a few straightforward methods to retrieve these passwords, helping users regain access to their networks without having to reset their routers or contact their Internet Service Providers. With the following information, users can easily navigate through Windows settings to find their forgotten Wi-Fi passwords.
Importance of Knowing Wi-Fi Password
Knowing the Wi-Fi password is crucial for several reasons. First, it allows users to connect additional devices to the network without needing to reset their router and create a new password. This can be particularly beneficial in households or offices where multiple devices, such as smartphones, laptops, and smart home devices, require internet access. Secondly, understanding how to retrieve the password can save users time and effort in troubleshooting connectivity issues, especially if a device cannot connect due to incorrect password input. Lastly, being aware of the Wi-Fi password provides added security, enabling users to share access with trusted individuals while safeguarding their network from unauthorized connections.
Methods to Retrieve Wi-Fi Password
There are several ways to find the Wi-Fi password on a Windows PC, applicable across various versions like Windows 10 and Windows 11. One of the primary methods involves using the graphical user interface. Users can start by clicking the Start menu and then navigating to Settings. Under the Network & Internet section, selecting the relevant Wi-Fi connection brings up its properties, where users can view the Wi-Fi password by checking the “Show characters” box under the Security tab.
Alternatively, Command Prompt can be used for retrieving passwords efficiently. By searching for Command Prompt in the Windows search bar and entering specific commands, users can view a full list of saved Wi-Fi networks and directly access the password for any network. For instance, typing “netsh wlan show profiles” reveals all saved networks, while “netsh wlan show profile name=’your_network_name’ key=clear” displays the respective password in the output.
For those who may not have direct access to the PC, another method is accessing the router settings via a web browser. Users can input their router’s IP address to log in and view wireless settings. There, the Wi-Fi password is often found within the general configuration settings. These various methods ensure users can conveniently retrieve their Wi-Fi password, regardless of their situation or level of technical expertise.
Method 1: Finding Wi-Fi Password on Windows PC
Using Wi-Fi Settings
To begin retrieving a Wi-Fi password on a Windows PC, one can access the Settings menu. By selecting the Start button and navigating to Settings, users will then choose Network & Internet. Once in the Network & Internet interface, they will find and click on Network and Sharing Center. This opens a pop-up window where the user selects their Wi-Fi network name listed under Connections. After clicking on the Wi-Fi network, the Wi-Fi Status window appears, leading them to select Wireless Properties. In the Wireless Network Properties box, switching to the Security tab reveals a checkbox labeled Show characters. Checking this box will display the Wi-Fi password in the Network security key field. This method is straightforward and doesn’t require advanced technical knowledge, making it accessible to most users.
Sharing Wi-Fi Password via QR Code
For those looking to share Wi-Fi passwords with ease, Windows offers a convenient option via QR codes. By selecting the quick settings cluster from the taskbar and locating the Wi-Fi quick action, users can manage Wi-Fi connections. After selecting the connected network, the user will find an option to generate a QR code. This dynamic feature allows other devices that support QR code scanning to connect without needing to manually input the password. Simply scanning the code on another device facilitates immediate access to the Wi-Fi network, eliminating the hassle of remembering complex passwords. It’s an efficient method for sharing network access among friends or family, particularly in social gatherings or when hosting guests.
These methods provide users with effective ways to recover forgotten Wi-Fi passwords and share connections effortlessly. By utilizing built-in tools available in Windows, individuals can easily manage their Wi-Fi settings and enhance their connectivity experience.
Method 2: Checking Wi-Fi Password via Command Prompt
Accessing Command Prompt
To retrieve the Wi-Fi password through Command Prompt, the user first needs to open the application. This can be done by pressing the Windows key and the letter ‘R’ simultaneously, which opens the Run dialog box. In the text field, the user should type “CMD” and click OK or hit Enter. This action launches the Command Prompt window. If running with administrative privileges is necessary, the user might right-click on the Start menu and select Command Prompt (Admin) from the options available. Accessing this tool allows users to execute commands that provide insights into various system configurations, including network settings.
Executing Netsh Command for Password Retrieval
Once the Command Prompt is open, the user will type the command “netsh wlan show profiles” and hit Enter. This command lists all Wi-Fi networks that the computer has connected to in the past. Each listed network appears with its profile name, which is essential for the next step. To view the password for a specific network, the user should enter the command “netsh wlan show profile name=’Network_Name’ key=clear,” replacing ‘Network_Name’ with the exact name of the desired Wi-Fi network. After executing this command, the user will scroll through the results until they locate the “Key Content” field. This field displays the network’s password in plain text. Utilizing this method is highly effective for individuals who might not prefer navigating through graphical interfaces but are comfortable with command-line tools.
Understanding the Command Prompt Process
Explanation of Netsh Command
The Command Prompt allows users to delve deeper into their Windows system, providing an advanced method for finding Wi-Fi passwords. By utilizing the built-in netsh command, individuals can quickly retrieve all known network profiles. To start, users press the Windows + R keys to open the Run dialog and type “CMD” to launch the Command Prompt. Once in the Command Prompt window, entering the command “netsh wlan show profiles” displays a list of all Wi-Fi networks the device has connected to. This list serves as a reference for users wanting to retrieve a specific network’s password. The user can then input a further command, replacing “WiFiNAME” with the actual name of the desired network. The command looks like this: “netsh wlan show profile name=’WiFiNAME’ key=clear.” Executing this command reveals critical information, including the Wi-Fi password located beside the “Key Content” line. This method may require some technical comfort, but it provides a detailed overview that can be incredibly useful for users with multiple saved networks.
Locating Wi-Fi Password in Security Settings
Aside from the Command Prompt, users can also find their Wi-Fi passwords using the Security Settings on their Windows devices. Navigating through the settings menu, individuals first access the Start button and click Settings, followed by Network & Internet. Next, they select the Network and Sharing Center. In this interface, users can click on their current Wi-Fi connection listed under Connections, which opens the Wi-Fi Status window. Within this window, selecting Wireless Properties leads the user to the Security tab. Checking the box labeled Show characters in this section reveals the Wi-Fi password stored in the system. This visual method is user-friendly and ideal for those unfamiliar with command-line instructions. It allows users to easily retrieve their password without requiring extensive technical expertise.
By leveraging either the Command Prompt or Security Settings, users can regain access to forgotten Wi-Fi passwords. These methods offer flexible alternatives, catering to varying comfort levels with technology. Users benefit from knowing how to accurately retrieve their Wi-Fi credentials, ensuring they can connect devices as needed and share access with others. Whether opting for a straightforward visual method or utilizing the powerful command-line option, both paths lead to success in recovering important network information.
Benefits of Knowing Wi-Fi Password
Seamless Connectivity Across Devices
One significant advantage of knowing the Wi-Fi password is the ability to maintain seamless connectivity across multiple devices. With many households and offices using various devices such as smartphones, laptops, tablets, and smart home products, it becomes essential to have quick access to the Wi-Fi credentials. When users need to connect a new device or reconnect after a disconnection, having the password readily available prevents frustration and delays. It allows for quick access to the internet without the hassle of searching for the password or encountering roadblocks due to forgotten credentials. This convenience is particularly beneficial for families or professionals who frequently travel or work remotely, offering a hassle-free way to keep devices online anytime, anywhere.
Enhanced Network Security
Knowing the Wi-Fi password also plays a crucial role in enhancing network security. When users are aware of their Wi-Fi credentials, they can manage and control who has access to their network, essentially safeguarding valuable information from potential threats. Sharing passwords should be a thoughtful process; knowing the Wi-Fi password allows users to grant access to trusted individuals while keeping the network secure from unauthorized access. Regularly updating the password is another practice that can help maintain security, and having quick access to the current password simplifies this process. These proactive measures significantly reduce the risk of unwanted guests using the network, which is especially vital in environments with sensitive data transmission such as homes or businesses.
Furthermore, understanding how to retrieve forgotten Wi-Fi passwords allows users to react quickly to network security concerns. When a user suspects that their network might be compromised, being able to change the password promptly ensures that unauthorized access can be cut off swiftly. This vigilance is key in today’s digital landscape, where cyber threats are increasingly common. By controlling access effectively, users contribute to a secure browsing experience for everyone connected to their network.
In summary, knowing Wi-Fi passwords enhances connectivity, ensures network security, and provides more control over who can access the internet and at what times. These practical benefits support users in their everyday digital interactions while promoting a safer, more efficient online environment.
Precautions When Retrieving Wi-Fi Password
Privacy Concerns
When attempting to retrieve Wi-Fi passwords, individuals must be aware of potential privacy concerns. Unauthorized access to a network can lead to data breaches or misuse of the network resources. It is crucial for users to ensure they are the rightful owners of the device or have the necessary permissions to access the network credentials. This consideration is particularly important in shared environments, such as workplaces or communal living spaces, where multiple users may have access to the same network. Being cautious about sharing this sensitive information is essential, as indiscriminately providing a Wi-Fi password can allow unwanted guests to access one’s private network, potentially leading to security vulnerabilities, data theft, or bandwidth issues.
Securing Network Information
Ensuring that network information, including Wi-Fi passwords, remains secure is imperative for maintaining a safe online environment. Users should always consider utilizing complex passwords that are difficult to guess, reducing the likelihood of unauthorized access. Regularly updating the Wi-Fi password adds an additional layer of security, helping to prevent continued access from those who may have previously been connected to the network without permission. Moreover, applying strong encryption methods, such as WPA3, can significantly bolster network security. Users should also limit the visibility of their networks by disabling SSID broadcasting when possible, making it less obvious to potential intruders.
It’s advisable to document the Wi-Fi passwords securely instead of storing them in easily accessible locations on devices or sharing them through unsecured communications. Enabling guest networks for visitors can further enhance security, as it keeps the main network credentials hidden from users who do not require access to central resources. Understanding these precautions will help individuals responsibly manage their Wi-Fi credentials while maintaining a secure and private networking environment. By taking these simple yet effective steps, users can minimize risks associated with retrieving and sharing their Wi-Fi passwords, ensuring their online safety and maintaining the integrity of their home or office network.
Troubleshooting Connectivity Issues
Reconnecting Devices After Password Retrieval
After retrieving a Wi-Fi password, ensuring that all devices are successfully reconnected is crucial for maintaining network accessibility. Users should begin by selecting the correct network from their device’s Wi-Fi settings. Once the appropriate network is selected, they should enter the retrieved password accurately. If devices have difficulty connecting, it is beneficial to restart both the device and the router. This step can help clear any temporary issues that may prevent a successful connection. Additionally, ensuring that devices are within the effective range of the router can make a significant difference, as weak signals can hinder connectivity.
If issues persist, checking for any recent changes in network settings or security protocols may reveal potential conflicts. Users should ensure that the security type for the Wi-Fi network matches the settings on the connecting device. For older devices, compatibility issues with newer security protocols may arise, necessitating updates or configuration adjustments.
For devices that require manual connection, navigating to their Wi-Fi settings can help in entering the password directly rather than relying on the automatic connection feature. Once the password is confirmed, users should observe connection stability and speed to ensure that all devices function as expected.
Resolving Common Connection Problems
Common connectivity issues can arise even after a password has been successfully retrieved. In many cases, devices may still fail to connect for a variety of reasons. First, users should check whether the Wi-Fi network is active and operational. This can easily be done by verifying if other devices can connect to the same network. If multiple devices are experiencing the same issue, it might signal a problem with the router itself, prompting users to consider a restart or factory reset of the router.
Additionally, users should examine their device settings for any limitations such as airplane mode or data restrictions that may prevent network access. In some instances, interfering network environments, such as multiple devices competing for bandwidth or interference from physical objects (walls, furniture), can affect Wi-Fi performance. Adjusting the location of the router or the devices can alleviate such issues.
Troubleshooting can also include updating device drivers or the operating system, as outdated software can impede connectivity. Users may need to run network troubleshooter tools available in their operating system for further diagnostics. These tools can help identify specific issues and guide users toward appropriate fixes, ensuring a smooth and reliable connection to their Wi-Fi network.
Conclusion and Recap
Summary of Wi-Fi Password Retrieval Methods
For individuals needing to retrieve their Wi-Fi passwords, multiple methods exist on Windows devices. Users can access the password through the Settings menu by navigating to Network & Internet, selecting the Wi-Fi option, and then managing known networks. Another straightforward approach involves using the Network and Sharing Center, where users can select their network and view its properties under the Security tab by checking the Show characters checkbox. Additionally, the Command Prompt provides an efficient way to access passwords for all connected networks. Users can type the command “netsh wlan show profiles” to list saved networks and then query specific passwords using “netsh wlan show profile name=’NETWORK_NAME’ key=clear,” where NETWORK_NAME is replaced by the actual network name. Each of these methods gives users the ability to recover forgotten credentials easily and enables them to share the necessary information with trusted devices or individuals.
Importance of Safeguarding Network Access
In parallel with methods for retrieving Wi-Fi passwords, safeguarding network access is of paramount importance. Ensuring that passwords are complex and regularly updated can significantly reduce the risk of unauthorized access. It is essential for users to recognize the vulnerability of shared networks, particularly in communal living situations or workplaces. The use of robust encryption techniques, such as WPA3, acts as a safeguard against potential intrusions, reinforcing the integrity of the network. Users are also encouraged to disable SSID broadcasting when feasible, making the network less conspicuous to malicious actors.
Proper documentation of passwords should be prioritized over storing them in plaintext on devices or sharing them via unprotected channels. Implementing guest networks allows temporary access to visitors without exposing primary credentials. This segmented approach can limit access to sensitive resources while maintaining network security. Individuals are urged to treat their Wi-Fi passwords with the same level of security as other personal information. By understanding and applying these principles of network security, users can better protect their online environments, ensuring that both personal and professional data remains shielded from potential threats. Maintaining an awareness of these practices will contribute to a safer and more secure digital experience for everyone involved.

