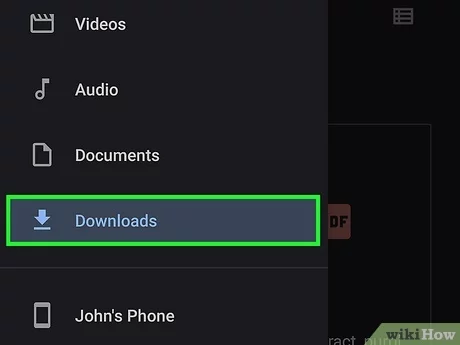Introduction
In the realm of mobile application development, the process of testing is paramount for ensuring an app’s smooth functionality and optimal user experience. Many developers opt to download and test APK files on their PCs, leveraging the capabilities of powerful computers that can accommodate various testing scenarios and streamline workflow.
Importance of Installing APK Files on PC
Installing APK files on a PC is an essential practice for developers and testers. This process offers a versatile environment that can effectively simulate mobile device conditions without the limitations posed by actual hardware. By using a PC, developers gain access to a suite of advanced debugging and performance analysis tools, making it easier to locate and resolve issues. Additionally, testing on a PC can provide detailed insights into application behavior, thereby improving the overall development process. It also allows developers to replicate different operating systems and configurations, ensuring that the application functions seamlessly across various environments.
Benefits of Testing APK Files on PC
Testing APK files on a PC presents numerous advantages. Firstly, the performance of applications can be monitored under various conditions, enabling better resource allocation and optimization for efficiency. Secondly, this method is often faster and more convenient than using physical devices, as developers can make quick iterations without having to constantly switch hardware. This expedites the testing process significantly, which can be especially beneficial for small development teams or startups that typically face resource constraints.
Moreover, utilizing a PC for testing reduces the costs associated with maintaining a range of physical devices, providing an economical solution for teams focused on developing robust applications. Automated testing frameworks and tools available on PCs further enhance the efficiency and reliability of the testing process. By catching potential issues early during development, developers can mitigate the risks of costly fixes after an application’s release. Ultimately, testing APK files on a PC plays a crucial role in improving the robustness and quality of Android applications, enabling smoother user experiences before they reach the end-users.
Getting Started
Downloading and Installing Android Studio
To begin testing APK files on a PC, the first step is downloading and installing Android Studio. This integrated development environment (IDE) provides all necessary tools for Android app development, including an emulator for running Android applications. Users can visit the official Android Studio website to download the installer. After downloading, they should run the installer and follow the prompts to set up the application. During installation, it is essential to choose appropriate options for the Android SDK and other relevant components, as these are crucial for running and testing APK files effectively.
Setting up an Android Virtual Device (AVD)
Once Android Studio is installed, the next step is to configure an Android Virtual Device (AVD). Users should open Android Studio and navigate to the AVD Manager. Within this interface, they can create a new virtual device by clicking on “Create Virtual Device.” A prompt will present options for different hardware profiles, allowing users to choose a device that closely matches the characteristics of the target audience for their application. Users can select various Android versions and system images that align with their testing requirements, ensuring that the emulator simulates realistic conditions under which the app will operate.
After configuring the AVD, users can launch the emulator by selecting the virtual device from the AVD Manager and clicking the green play button. This action starts the emulator, presenting an interface similar to that of a real Android device. With the emulator running, users are prepared to install and test APK files seamlessly.
To install an APK file in the AVD, users can simply drag and drop the APK file into the emulator window. Alternatively, they can use the command line by executing the command `adb install path/to/your/app.apk` while the emulator is active. This command utilizes the Android Debug Bridge (ADB), which is included with Android Studio, to facilitate the installation process.
After the installation completes, users can find the application within the emulator’s app drawer. By opening the app, they can thoroughly test its features and functionalities in a controlled environment, mimicking real-world usage scenarios. This capability allows developers to catch potential issues early in the development process, making the workflow more efficient.
Overall, this setup provides a robust foundation for developers looking to ensure their Android applications perform optimally before they reach end users.
Launching the Emulator
Accessing Android Studio
After successfully setting up Android Studio, the user must access the application to begin the testing process. Within the Android Studio interface, users locate the AVD Manager, which is an essential component for managing virtual devices. Here, users can view previously created devices or initiate the creation of a new one. The AVD Manager enables them to easily navigate between different virtual configurations tailored to their testing requirements. By selecting the option to start a new AVD or by clicking on an existing virtual device, users prepare for the next steps in testing APK files. This preparatory process is critical for ensuring that the test environment is aligned with the intended user experience and performance expectations of the application they are working on.
Initiating the Emulator
With the AVD selected, the user clicks the green play button to launch the emulator. This action starts the virtual device, displaying an interface that simulates a real Android environment. The emulator typically takes a few moments to boot up, similar to how an actual Android device would operate. Once the emulator is running, it provides access to all the features and functionalities available on a conventional Android device. The user can now drag and drop the desired APK file directly into the emulator window, leading to a seamless installation process. Alternatively, they can utilize the command line interface with the ADB command `adb install path/to/your/app.apk`, ensuring installation occurs smoothly.
After the APK is installed successfully, it appears in the emulator’s app drawer, allowing users to launch the app with a single click. This setup provides a platform for thorough testing of the application’s functionalities and performance. During this phase, users can evaluate various features, check for compatibility issues, and observe how the app responds under different conditions. Leveraging the robust capabilities of the Android emulator enables developers to identify and rectify issues early in the development process, ultimately leading to improved application quality. This controlled environment mimics real-world conditions, ensuring that developers can carry out their testing with confidence and precision, ultimately enhancing the effectiveness of their workflow.
Installing the APK File
Opening a Command Prompt in Platform Tools Directory
To proceed with installing the APK file, first, the user must access the platform tools directory. This can typically be found within the installation folder of Android Studio. Users can navigate to this folder, often located at `C:Users[Username]AppDataLocalAndroidSdkplatform-tools` on Windows systems. Once in the correct directory, users can right-click within the folder holding the Shift key and select “Open PowerShell window here” or “Open command window here.” This action opens a command prompt window set to the appropriate path, ready to accept commands.
Connecting to Android Device via ADB
Next, with the command prompt open, the user must ensure their Android device is connected to the PC via a USB cable, and USB debugging is enabled on the device. This setting can usually be found in the Developer options on the device. Users should then query the connected devices using the command `adb devices`. If the connection is established successfully, the device will be listed, confirming that it is ready for installations.
After confirming a successful connection, users can proceed to install the APK file by utilizing the command `adb install path/to/your/app.apk`, replacing `path/to/your/app.apk` with the actual path of the APK file on their system. Upon execution, ADB will perform the installation process. If the installation is successful, a message will indicate that the app has installed properly.
Once finished, users can find the application on their Android device’s app drawer. This method allows for efficient testing of applications across multiple devices, providing developers with flexibility and control to resolve potential issues early in the app development process. By leveraging ADB and the tools in Android Studio, developers can optimize their APK installation experience and thoroughly evaluate app functionality.
Sideloaded Android Apps
Locating Sideloaded Apps in Windows App List
Once installed, sideloaded Android apps can be easily located within the Windows app list. Users can find these apps by clicking on the Start menu and scrolling through the list of installed applications. Sideloaded apps typically appear alongside other Windows applications. Additionally, users can utilize the search bar within the Start menu to quickly locate a specific app by typing its name. This feature provides convenience, allowing for rapid access to the apps without the need to navigate through extensive lists. Furthermore, users have the option to pin their favorite sideloaded apps to the taskbar or the Start menu for even easier future access.
Differentiating Sideloaded Apps from Other Installations
Sideloaded apps may exhibit characteristics that distinguish them from other applications installed through native platforms like the Microsoft Store. One noticeable difference could be the absence of certain functionalities, as some apps may rely on Google Play Services or other dependencies not available in the Windows environment. Users might encounter limitations in integration, performance, or app-specific features that are normally present on Android devices.
Another distinguishing feature is the installation process. While traditional applications from the Microsoft Store are integrated seamlessly into the Windows environment, sideloaded apps require a different approach, as they bypass standard installation protocols. As a result, these apps may not use the same system permissions or features as those available to native Windows applications.
Additionally, security settings play an important role in the usage of sideloaded apps. Windows may flag these apps due to their non-standard installation route. Users might receive notifications or warnings about running apps from unknown sources, emphasizing the need to ensure that the APKs are obtained from reputable sources to minimize security risks.
Furthermore, users may notice differences in the app interface and how the apps interact with the operating system. Some sideloaded apps may not adhere to Windows UI conventions, leading to a different user experience compared to natively installed applications. This disparity can affect how users engage with the sideloaded apps and their overall satisfaction with the performance on a Windows machine. As such, users should be aware of these potential discrepancies when choosing to utilize sideloaded Android applications, as they might not perfectly replicate the experience found on actual Android devices.
Testing APK Files
Utilizing Installed APK Files for Testing
After installing the APK file on the Android device, the next step involves utilizing the app to assess its functionality and performance. Users can navigate to the app drawer of their device, where the newly installed application will appear. By opening the app, users can test various features to ensure they operate as intended. It is recommended to check for any anomalies in performance, responsiveness, and user interface interactions. Testers typically focus on key functionalities, including user login, data retrieval, and feature navigation. Observations should be documented, highlighting any bugs or irregularities noticed during this testing phase.
In addition to manual testing, developers and testers can employ automated testing frameworks to enhance the efficiency of the testing process. These frameworks can simulate user interactions and provide detailed reporting on the app’s behavior under different conditions. By conducting both manual and automated tests, users gain a comprehensive understanding of the app’s performance, which aids in identifying areas needing improvement before the final release.
Troubleshooting Potential Installation Issues
Sometimes, users may encounter issues during the APK installation process that can hinder testing. It is essential to troubleshoot these potential problems promptly. One common issue is the failure of the installation due to incorrect APK files or incompatible device settings. Users can verify the APK file’s integrity by ensuring it has been downloaded from a reliable source and is not corrupted. Additionally, ensuring that the device’s Android version is compatible with the APK requirements is crucial.
If the installation fails, users should inspect their device’s settings. Enabling the “Unknown Sources” option under the security settings may be necessary to allow installations from sources other than the Google Play Store. Furthermore, checking that USB debugging is activated in the developer options on the device is critical, as this setting allows communication through ADB.
In cases where the APK installs successfully but the app fails to launch, users can benefit from looking at the logcat output from ADB. This output offers insights into any runtime exceptions or errors that occur when the app attempts to start. Rectifying these issues will often involve debugging the app code or modifying device settings. By systematically addressing installation and launch issues, testers can ensure a smoother testing procedure and enhance the overall quality of the application.
Best Practices for APK Installation
Ensuring Security of APK Files
To ensure the security of APK files, it is critical to source them from reputable platforms or official websites. Using reliable sources minimizes the risk of downloading malicious software that can compromise device security. Users should avoid third-party app stores that lack proper oversight, as these platforms may host modified or harmful APKs. Before installation, a thorough examination of user reviews and associated ratings can provide insights into the app’s credibility. Additionally, employing antivirus software capable of scanning APK files before installation can further enhance security, detecting potential threats. Users should also be cautious when enabling the “Unknown Sources” option in their device settings, allowing installations from outside the Google Play Store. This feature should only be activated temporarily for trusted APKs and disabled afterward to maintain device security.
Keeping Android Studio and Emulator Updated
Regular updates to Android Studio and the associated emulator are essential for optimizing the testing process. Keeping these tools updated ensures access to the latest features, performance enhancements, and bug fixes. Users should regularly check for updates through the Android Studio interface, which often provides prompts when new versions are available. Additionally, maintaining the Android SDK and libraries up to date is crucial for testing apps across various device configurations and Android versions. By aligning the testing environment with the latest advancements in Android development, users can replicate real-world scenarios more accurately, leading to improved application reliability. It’s also important to review and adjust emulator settings, such as screen size and resolution, to match target devices effectively. Properly set configurations within the emulator contribute to a smoother testing experience and help identify potential issues earlier in the development cycle.
Conducting thorough tests with updated software and secure APK files supports a more effective workflow, ultimately leading to higher-quality applications ready for deployment. Automation tools integrated within Android Studio can further streamline the testing process, enabling users to focus on more complex aspects while maintaining consistent testing standards. By adhering to these best practices, developers can bolster their development process, ensuring performance and security throughout the testing phases.
Conclusion
Recap of APK Installation Process on PC
To effectively download and test APK files on a PC, users first need to select a suitable method. With various options available, methods such as using Android Studio or BrowserStack App Live provide pathways to install and test APK files. In the Android Studio approach, users must install Android Studio, create an Android Virtual Device (AVD), and drag the APK file into the emulator to begin the installation. Alternatively, BrowserStack offers a cloud-based solution where users upload the APK, select a device, and test the application in a real-time environment. Both methods ensure that users can run APK files on their PCs, which allows for a controlled testing process without the need for physical devices.
After setting up the necessary environment, users need to launch the emulator or the BrowserStack interface, where they can find and open the installed app. Testing features includes navigating through the application and checking the performance, responsiveness, and functionality. Users need to document any issues encountered during testing, focusing on specific areas like user interaction, load times, and data handling.
Importance of Testing APK Files Before Deployment
Testing APK files before their deployment is critical. It ensures that apps meet the desired quality and performance standards, providing a better experience for end users. Early detection of bugs or performance issues during the testing phase can significantly reduce the likelihood of negative feedback and costly post-release fixes.
Additionally, testing enables developers to optimize resource usage, improving the app’s efficiency across various devices and operating systems. Using a combination of manual and automated testing enhances the testing process, allowing developers to simulate real-world usage scenarios and gather detailed insights into the app’s behavior. Automated frameworks can execute repetitive testing tasks quickly and efficiently, providing consistent results that may help uncover hidden issues.
Testing on a PC also offers powerful debugging tools and versatile environments that can replicate different device configurations and conditions. This flexibility aids in identifying compatibility problems and ensures that applications function optimally across diverse customer platforms. By conducting thorough tests, developers not only enhance application quality but also build trust with their users, leading to greater satisfaction and adoption rates.