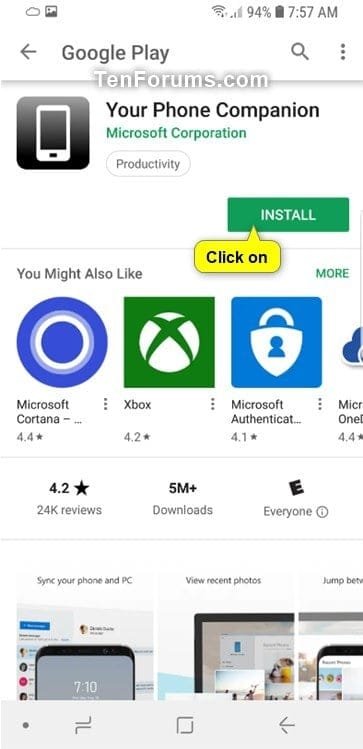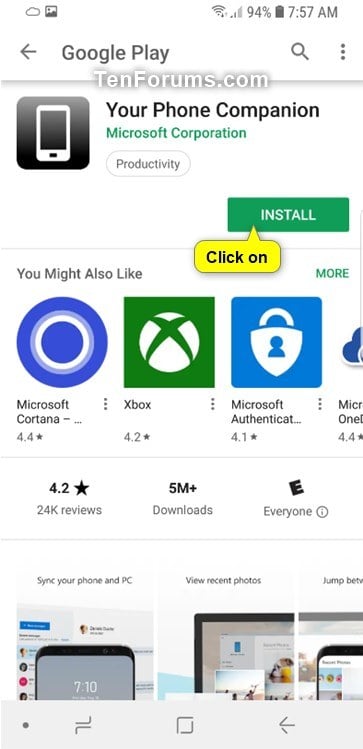
Introduction to Downloading Apps on PC
Downloading apps on a Windows PC can significantly enhance the user experience. Whether for productivity, entertainment, or education, being able to install various applications brings numerous advantages to users. Understanding how to access and use the different platforms where applications can be found is essential for maximizing a computer’s potential.
Benefits of Downloading Apps on PC
One of the main benefits of downloading apps on a PC is the ability to utilize larger screens for tasks. Watching movies, creating documents, or playing games becomes more enjoyable and immersive when done on a larger display. Additionally, PCs often have superior processing power and storage capacity compared to mobile devices, allowing for smoother operation of applications. Users can often access more advanced features and tools that may not be available on their smartphones or tablets. Moreover, many software applications offer better multitasking capabilities, permitting users to switch between different tasks efficiently.
Downloading software can also facilitate accessibility to premium features. For instance, subscriptions like Microsoft 365 provide enhanced versions of well-known applications like Word, Excel, and PowerPoint. With these tools, users can create documents dynamically, manage spreadsheets efficiently, and even collaborate with others in real time. The versatility offered by PC-optimized apps can serve students, professionals, and casual users alike, making everyday tasks simpler and more effective.
How to Access Microsoft Store on Windows PC
To access the Microsoft Store on a Windows PC, users should begin by clicking the Start menu. From there, they can find the Microsoft Store icon, usually represented by a shopping bag. By selecting this icon, they gain entry into a well-organized interface where different categories of apps and games are available for browsing. The home section typically showcases featured apps, helping users discover new ones quickly. For specific needs, users can utilize the search function within the store to type in keywords or the exact name of the desired application.
After locating an app, users can click on it to see detailed information, including screenshots, reviews, and pricing. If the application is free, a “Get” button will be available. For paid apps, users will see a “Buy” button, which requires payment confirmation before the download begins. Once the app is downloaded, it installs automatically and can be launched directly from the Microsoft Store or the Start menu. Keeping apps updated is also easily managed within the store, ensuring users have access to the latest versions and features.
Browsing and Selecting Apps
Navigating Categories on Microsoft Store
Users seeking to download apps on their Windows PC can effortlessly browse the Microsoft Store. The store is organized into various categories, making it simple to find desired applications and games. At the end of any category row, individuals can select the option labeled “Show all” to see more apps within that specific category. This feature is particularly beneficial for those unsure of what they are looking for, as it allows for broader exploration of available options and helps them discover new applications that may meet their needs. Each category presents an array of choices, from productivity tools to entertainment apps, offering something for everyone.
Selecting and Initiating Download
Once users identify the app or game they want to download, the process becomes seamless. After clicking on the selected app, they will see a prominent button labeled “Get.” By clicking this button, they can initiate the download process. However, to proceed with the download, users must sign in with their Microsoft account. This account is required to manage downloads and updates, ensuring a smooth experience. If someone does not have a Microsoft account, they are provided with an option to create one, allowing for an easy entry into the Microsoft ecosystem.
Furthermore, for those looking to enhance their productivity, Microsoft 365 offers premium versions of popular applications like Word, Excel, and PowerPoint. This service is a cloud-based subscription that incorporates advanced features powered by AI, making it convenient to create and share documents across various devices. By offering both free and premium applications, Microsoft caters to a wide audience, from casual users to professionals seeking advanced functionality.
The Microsoft Store is designed to streamline the app installation process. After the download is complete, users can launch their newly installed applications directly from the Start menu of their Windows PC. Newly added apps are easily identifiable, as they will feature a “New” caption in the Start menu, ensuring users can spot them without difficulty. This user-friendly interface aids individuals in quickly accessing their desired programs, reducing any potential frustration associated with navigating through their system to find newly installed applications. Overall, the ability to browse and install applications via the Microsoft Store enhances the overall user experience on Windows PCs.
Signing in and Downloading Apps
Using Microsoft Account for Downloads
To download apps from the Microsoft Store, users must sign in with a Microsoft account. This requirement helps manage downloads and keeps track of app updates efficiently. Once logged in, individuals can seamlessly initiate their downloads by clicking the “Get” button associated with their chosen application or game. This integration ensures a smooth downloading experience, allowing users to access their apps conveniently in one location. If users have previously purchased or downloaded apps, having an account allows them to restore these downloads easily on new or refurbished devices. This feature promotes continuity across devices, making it easier for users to maintain their preferred tools and resources without starting over each time they switch devices or reinstall Windows.
Creating a Free Microsoft Account
For those who do not possess a Microsoft account, the process of creating one is straightforward and free of charge. Users can find an option on the sign-in screen to set up a new account. This prompts them to enter their basic information, such as an email address and a password. After following simple instructions sent via email for verification, the account will be ready for use. Setting up a Microsoft account not only facilitates app downloads but also unlocks additional features across Microsoft services, such as OneDrive for cloud storage and access to Office 365 applications. New users benefit from this integration, gaining access to a vast suite of programs tailored to enhance productivity and creative capabilities.
Additionally, with a Microsoft account, users can easily manage their personal preferences and settings across different Microsoft products. It allows them to sync their preferences, ensuring that the experience feels cohesive regardless of which device they are using. This accounts for convenience when accessing saved documents, settings, and app preferences on smartphones, tablets, or PCs. Overall, signing in with or creating a Microsoft account is crucial for fully utilizing the capabilities of the Microsoft Store and enhancing the overall user experience on Windows PCs. Users can enjoy a hassle-free app management experience while exploring a wide range of applications designed to meet diverse needs and preferences.
Installation of Beta App
Understanding Beta Applications
Beta applications are considered a testing stage prior to final release, allowing users to preview and provide feedback on new features and functionalities. These applications may offer unique capabilities or improvements over standard versions, but they can also come with bugs or incomplete features. Users who opt to download beta applications should be aware that such versions may not provide a fully stable experience and may require adjustments or updates from developers. Engaging with beta apps is particularly appealing to individuals who enjoy exploring the latest technologies and contributing to the app development process through their feedback and experiences. By participating in beta testing, users may gain early access to tools or games that might not yet be available to the broader public.
Downloading Google Play Installation File
To download the Google Play Games Beta on a Windows PC, one must first access a web browser and navigate to the official download page. Once on the page, users can locate a button labeled “Download Beta,” which will initiate the download of the Google Play installation file. Upon clicking this button, the system will save the installation file to the user’s PC. After the download is complete, the user needs to locate the downloaded file on their computer, typically found in the Downloads folder. To begin the installation process, the user must double-click on the installation file, which will execute the installer. The process involves following a series of on-screen instructions, allowing users to install the application seamlessly.
Once the installation is finalized, users will be prompted to sign in with their Google account. Logging in is crucial for accessing the features of the Google Play Games Beta, as it enables the synchronization of games and app data across devices. After signing in, users can browse available games within the beta environment, although it is important to note that the search function may not yet be implemented. Instead, users will navigate through a curated selection of available titles. Once users find a game that piques their interest, they can click to install it and start enjoying a range of Android games on Windows. This process greatly enhances the versatility of gaming on a PC, allowing individuals to enjoy mobile titles on a larger screen.
Running the Installer
Locating and Running the Installation File
After downloading the Google Play Games Beta installation file, users need to find the file on their computer. Typically, this file can be found in the Downloads folder, where all downloaded files are saved by default. To locate it, users can open the file explorer and navigate to the Downloads directory. Once the installation file is found, they simply need to double-click on it to initiate the installation process. This action prompts the computer to run the installer, setting the stage for the application to be set up on the user’s system.
Following On-Screen Instructions for Install
Upon launching the installer, users will encounter a series of on-screen instructions. These prompts guide them through the installation process, which is typically straightforward. The user may need to authorize the installation by clicking “Yes” when a dialog box appears, asking whether they want to allow the installation to proceed. Following this, the installer will continue with the setup, often displaying progress indicators or completion percentages to keep users informed of how much longer the installation will take.
After confirming the installation, the user must continue following any subsequent prompts. These might include accepting terms of service or choosing installation preferences, such as the installation directory. Once all steps are completed, the installation wizard will finalize the setup and inform the user that the Google Play Games Beta is ready for use. At this point, launching the application can be done directly from the installer or later from the Start Menu.
During this installation phase, users are advised to ensure that their internet connection remains stable, as the installation might involve downloading additional components or updates from the web. Additionally, a valid Google account will be required to access the full functionalities of Google Play Games Beta, hinting that users may want to have their login credentials at hand. Following the completion of installation, the application would typically offer a seamless experience where users can log in, explore available games, and start playing.
Troubleshooting and FAQs
Common App Download Issues
When users experience issues while downloading apps from the Microsoft Store or other platforms on their Windows PCs, there are several common problems they might encounter. One frequent issue is slow download speeds, which can often be attributed to a poor internet connection. Users can check their network settings and run a speed test to ensure they have adequate bandwidth. Another common problem is compatibility; some apps may not support older versions of Windows, leading to failed installations. It is advisable for users to verify that their operating system is up to date and meets the app’s requirements.
Additionally, users might face error messages during the download process. These messages can indicate a variety of issues, such as potential restrictions imposed by antivirus software or firewalls. Users should consider temporarily disabling their security programs to determine if they are causing the issue. Furthermore, corrupted app files may also hinder successful downloads. In such cases, uninstalling and reinstalling the Microsoft Store or the specific app may help resolve the problem. Users experiencing persistent issues can access the Microsoft support forums or communities for more specialized assistance.
Frequently Asked Questions about App Downloads
Users often have questions regarding the downloading process of apps from various platforms. One common inquiry pertains to the necessity of a Microsoft account. While it is possible to browse the app store without an account, downloading and installing apps requires users to sign in with their Microsoft account. For those who do not possess an account, creating one is a straightforward process facilitated by the Microsoft website.
Another frequently asked question concerns the types of applications available. The Microsoft Store hosts a wide array of apps, ranging from productivity tools to games. Users seeking specific applications may utilize the search bar to quickly find what they’re looking for. Additionally, users sometimes ask about the safety and security of downloading third-party apps. Generally, downloading apps from the Microsoft Store is considered secure; however, caution should be exercised when downloading from unofficial sources, as these may pose security risks.
Users may also express curiosity about the update process for apps. Most applications from the Microsoft Store receive automatic updates, but users can manually check for updates by accessing the “My Library” section. Lastly, customers often want to learn about app compatibility with their existing hardware. It is essential for users to check the system requirements listed on the app’s page before downloading to avoid compatibility issues.
Exploring App Features on PC
Utilizing App Features on a Windows PC
Windows PCs offer a variety of apps that enhance productivity and entertainment. Users can easily access these applications through the Microsoft Store, where they can browse an extensive library categorized by function, user ratings, and popularity. Many users find productivity tools particularly beneficial, as these apps allow them to manage tasks and organize their schedules effectively. For example, applications like Microsoft Office provide users with tools for word processing, spreadsheet creation, and presentations, making it simple to complete work or school-related projects.
In addition to productivity apps, the Microsoft Store also features games and entertainment applications that can be enjoyed on a larger screen compared to mobile devices. Many games are optimized for PC, which can enhance the gameplay experience through improved graphics and performance. Furthermore, users can enjoy media applications that allow them to stream music and videos directly from their Windows PCs. This convenience is complemented by features such as offline downloading, which allows users to access content without an internet connection.
Compatibility and Performance Considerations
While downloading and using apps, compatibility and performance are essential factors to consider for Windows PC users. Each application listed on the Microsoft Store includes system requirements, ensuring that users have the necessary hardware and software to run them smoothly. Users should always check these specifications prior to installation to avoid potential issues, such as slow performance or failures in launching apps.
Performance can be affected not only by system specifications but also by background processes running on the computer. Users are encouraged to monitor their system’s resource usage to identify any applications that may be consuming excessive bandwidth or CPU power. By closing unnecessary programs, users can optimize their PC’s performance for their desired apps. It is also important for users to keep their operating system and drivers updated, as these updates often include critical performance improvements and compatibility fixes for new applications.
Moreover, users may encounter instances where certain features or functionalities of an app may not be available due to hardware limitations. For instance, graphics-intensive games might require a dedicated graphics card for optimal performance, while other applications may depend on specific processor capabilities. Users should plan ahead and consider upgrading hardware if they frequently work with demanding applications, ensuring a smoother and more efficient user experience on their Windows PCs.
Conclusion and Future Developments
Summary of PC App Downloads
The process of downloading apps on Windows PCs, whether from the Microsoft Store or through other means, has evolved significantly. Users can easily find and install diverse applications that cater to various needs, from productivity to entertainment. Typically, users need a valid Microsoft account to download apps, ensuring a secure transaction. The Microsoft Store offers a user-friendly interface, allowing individuals to search for apps and quickly access details such as pricing, reviews, and compatibility. For those using alternative methods, like APK downloads or emulators, understanding the installation process is crucial for smooth operation on their PCs.
Updates and Enhancements in App Downloading Processes
Recent updates to the Microsoft Store and alternative app downloading methods have focused on enhancing user experience and improving efficiency. The introduction of automatic updates ensures users always have the latest features and security patches. Moreover, enhancements in search functionality make it easier for users to locate specific apps quickly. In addition, compatibility checks are now more robust, helping users avoid the common frustrations of installing apps that do not meet their system’s requirements.
For those relying on emulators or APK downloads, progressive improvements have been made to streamline the installation of Android apps on Windows PCs. With software like Bluestacks, users can now enjoy a more stable and efficient way to run Android applications. Furthermore, Google Play Games for Windows has introduced an integrated solution allowing developers to create games specifically tailored for PC, providing a bridge between mobile and desktop gaming environments.
As the technology landscape continues to evolve, future developments will likely focus on enhancing the security of app downloads. Users can expect more sophisticated measures to protect against malware and other potential threats when downloading from unofficial sources. Additionally, cloud-based services may grow in popularity as users seek seamless accessibility across different devices without the need for extensive local installations. With these advancements, downloading and using apps on Windows PCs will become even more intuitive and efficient, meeting the high demands of today’s users.