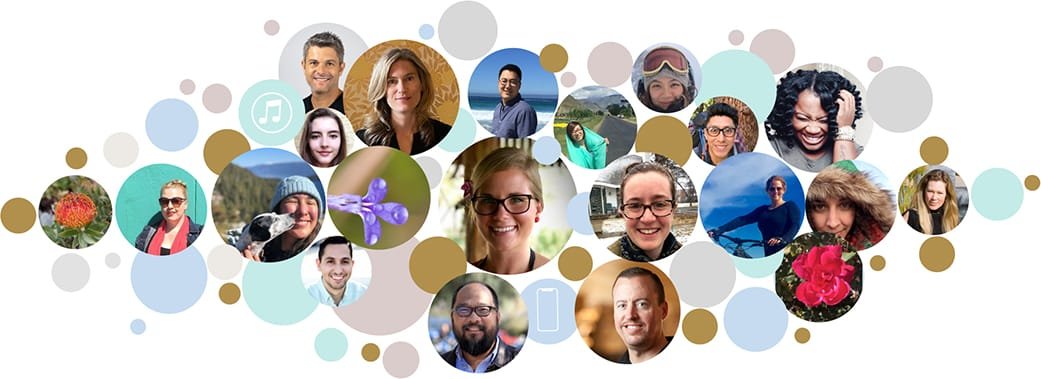Introduction
Transferring photos from an iPhone to a PC is a common necessity for many users. With the increasing number of photos captured on mobile devices, managing storage becomes essential. Finding efficient ways to transfer these images can not only help in freeing up space on the device but also ensures the preservation of memories by having copies stored securely on a computer.
Importance of Transferring Photos from iPhone to PC
For iPhone users, transferring photos to a PC is crucial for several reasons. First, it allows for better organization and management of digital photos. Users can create folders, albums, and subcategories on their PCs for easy access and retrieval. Second, transferring images to a PC provides greater storage capacity. iPhones have limited storage options, and moving photos to a computer can alleviate any concerns regarding running out of space. Lastly, it’s a simple way to ensure that important memories are safe. Storing pictures on a computer serves as a backup, reducing the risk of losing them due to device malfunction or accidental deletion.
Benefits of Keeping Backups
Keeping regular backups of photos is a fundamental practice in digital management. By transferring photos to a PC, users protect their images from potential data loss. Hard drives and cloud storage options provide additional layers of security. The sheer volume of photos taken today means that any loss can be significant—especially for precious moments like family gatherings, vacations, or special events. Moreover, having backups allows for flexibility in editing and sharing images without worrying about losing the originals. Users can edit photos and create albums for sharing without affecting the original files stored on their devices. Additionally, backups can be easily organized and transferred to different media, like external hard drives or cloud services, offering even more security. Through these practices, individuals can enjoy the peace of mind that their treasured memories are safe and sound, while also keeping their devices clutter-free.
Requirements for Photo Transfer
USB Cable for Connection
To effectively transfer photos from an iPhone to a Windows PC, having a USB cable is essential. The USB cable should be compatible with the iPhone, typically the Lightning to USB cable provided with the device. This cable is used to connect the iPhone to the PC directly. Once connected, the user needs to unlock their iPhone and trust the computer if prompted on the device. This trust establishes a secure connection that allows the transfer of files between the devices without interruptions. It is important to ensure that the cable is in good condition to avoid any connectivity issues during the transfer process.
Access to Microsoft Store for App Download
To streamline the photo transfer process, users might need to download an application from the Microsoft Store. The “Photos” app is a key tool in this process, as it allows users to import images seamlessly. This app helps manage and organize photos effectively once they are transferred to the PC. Users should ensure their Windows version is compatible with the application and that they have an active internet connection for download. If iCloud is utilized for photo storage, users may also consider installing iCloud for Windows, which can be downloaded from the Microsoft Store, making it easier to sync photos stored in iCloud with the PC.
By preparing these requirements, users can ensure a hassle-free and efficient transfer of photos from their iPhone to a Windows PC. Availability of both USB connectivity and software tools from the Microsoft Store is crucial for accomplishing this task smoothly.
Connecting iPhone to PC
Turn on iPhone and Unlock
To begin the process of transferring photos from an iPhone to a Windows PC, the user should first ensure that the iPhone is powered on. Once the device is on, it is important for the user to unlock the iPhone, allowing access to its contents. This step is crucial, as the PC will need permission to view and transfer files stored on the device. If prompted, the user should tap ‘Trust’ on the iPhone’s screen, providing the necessary authorization for the PC to access the phone’s data.
Establishing Secure Connection via USB Cable
After unlocking the iPhone, the user will need to connect it to the Windows PC using a compatible USB cable. Typically, this will be a Lightning to USB cable, which is normally included with the iPhone. Once the cable is connected to both the iPhone and the PC, the user should observe a notification on their iPhone screen asking whether to trust the computer. Tapping ‘Trust’ is essential; it establishes a secure connection that facilitates the transfer of files between the iPhone and PC.
Once the secure connection is confirmed, the user can navigate to their PC. The iPhone should be recognized as a removable device under “This PC.” The user can double-click the iPhone icon to view its contents, including photo libraries. If the Microsoft Photos app is not already installed, the user may choose to download it from the Microsoft Store, as this application is designed to streamline the photo import process.
By utilizing the Photos app, the user can select images or videos for import directly from the iPhone. The app will display all available photos and allow the user to choose which to transfer. For bulk imports, the user can select multiple images or even opt to import all new photos in one go. After selecting the desired photos, the user can click on the import button and wait for the process to complete.
Alternatively, if using iCloud Photos, users should ensure they have signed into their iCloud account within the iCloud for Windows application. This setup allows for an automatic sync of photos stored in iCloud, making them accessible directly on the PC without needing to use a cable. This method provides an additional option for users who prefer wireless transfers.
Importing Photos from iPhone
Access Apple Devices App on Microsoft Store
To initiate the process of transferring photos from an iPhone to a Windows PC, users first need to download the Apple Devices app from the Microsoft Store. This app is essential for facilitating a smooth transfer of images and videos. Once the app is installed, users should ensure their Windows operating system is updated to a version that supports the app. Connecting the iPhone to the PC using a compatible USB cable is the next step. Upon connecting, the iPhone may prompt for permission to trust the computer. It is vital for users to tap on the “Trust” option to allow the device to communicate with the PC. This establishes a secure connection between the two devices, enabling the transfer process to begin without issues.
Initiating Transfer Process
After successfully connecting the iPhone to the PC and launching the Apple Devices app, users can initiate the import process. They should open the app and look for the “Import” option. Upon clicking this, the app will display a menu showing all available photos and videos on the connected device. Users can choose to import selected images or opt to import all new photos at once. If the iCloud Photos feature is enabled on the iPhone, users should be aware that iCloud must be disabled temporarily to ensure all photos are imported to the PC. During this stage, it is optimal to select the desired photos while checking for any duplicates that might already exist on the computer. Users can also specify the destination folder on their PC where the imported photos will be saved, ensuring that their storage remains organized.
The transfer process may take some time, depending on the number of files being moved. After the transfer is complete, it is advisable for users to verify if all selected photos are successfully stored on the PC. Should any issues arise during the transfer, such as a disconnection or error messages, users should reconnect the devices and repeat the import steps to ensure all desired files are accurately transferred. This comprehensive approach helps users effectively manage their photo libraries, freeing up space on their iPhones and making their memories easily accessible on their PCs.
Verification Process
Enter Passcode on iPhone or iPad
When transferring photos from an iPhone to a Windows PC, entering the passcode on the iPhone or iPad is a crucial step that users must complete. Once the device is connected to the PC with a USB cable, a prompt may appear asking the user to unlock the iPhone. This action helps ensure that the device is secure and prevents unauthorized access to its contents. By entering the correct passcode, users can confirm their identity, allowing the transfer process to advance seamlessly. This step is essential as it establishes a secure connection, enabling communication between the iPhone and the PC.
Trust the Computer Prompt
Following the passcode entry, another important prompt will appear on the iPhone screen: “Trust This Computer.” Users must tap “Trust” to allow their iPhone to connect with the PC securely. This action is necessary for the successful exchange of files, including photos and videos. When this prompt appears, it indicates that the iPhone recognizes the connected device as a trusted source. Failing to tap “Trust” will restrict the data transfer capabilities, preventing users from accessing their media files on the PC.
Once the user accepts this prompt, the trustworthy relationship is established, granting the Windows PC permission to read the contents of the iPhone. At this point, the Apple Devices app or Windows Photos app can be used to facilitate the transfer. Users should be aware that without this trust confirmation, their files will remain inaccessible, hereafter emphasizing the importance of this step in the verification process.
In some instances, users may find their devices not prompting them as expected. Should this happen, it is suggested to disconnect and reconnect the USB cable to restart the process. Waiting a few moments before reattempting might also prompt the device to display the trust request again. Proper connectivity through a reliable, original USB cable is essential for ensuring seamless communication. If persistent issues occur, users may consider checking their iPhone settings or updating the software on both the iPhone and the Windows PC.
Overall, completing these verification steps is fundamental when transferring photos from iPhone to a Windows PC. It not only protects the user’s data but also smooths the path for efficient media transfer, ensuring that cherished memories are easily accessible on their personal computers.
Completing the Transfer
Allow the Process to Complete
Once the import process is initiated, users must allow sufficient time for the transfer to complete. This stage may vary in duration, depending on the total number of photos and videos being imported. During this time, it is critical that the connection remains uninterrupted. Users should avoid disconnecting the iPhone or moving their device, as this might cause the transfer to fail. Additionally, keeping the PC awake can assist in ensuring the process runs smoothly without any hiccups. Users can monitor the progress through the Apple Devices app, which will indicate when each photo or video is successfully transferred. If any errors appear, it is advisable to address them promptly, as they could prevent certain files from being imported successfully. Ensuring that the selected photos are indeed the right ones before initiating the process can save time and minimize the chance of duplicates appearing in the photo library on the PC.
Safely Disconnect the iPhone
Once the transfer is complete, users should properly disconnect their iPhone from the PC to avoid any potential data corruption. This can be accomplished by selecting the “Eject” option in File Explorer, which ensures that all operations related to the iPhone are finalized before unplugging it. After the device is ejected, users can safely unplug the USB cable. It is important to make this a habit, as sudden disconnection might lead to issues during subsequent transfers. Following this, users can navigate to the destination folder on their PC where the photos are stored, allowing them to verify that all desired files are present and accessible. If any discrepancies are noticed, users might need to reconnect the iPhone and re-run the import process for those specific photos. This organized method not only aids in maintaining an orderly photo library but also ensures that memories captured over time are safeguarded and easily retrievable for future viewing.
Checking Imported Photos on PC
Locate Imported Photos in Specific Folder
After the transfer process is finished, users need to locate the folder where the imported photos and videos are saved. Typically, this destination folder is found within the default Photos directory on the Windows PC. Users can access it by opening File Explorer and navigating to the “Pictures” or “Photos” folder. Depending on the software settings during installation or the settings configured in the application used for the transfer, the exact location may vary. If the transfer was executed through the Apple Devices app, it is beneficial for users to check any prompts that specify where files would be saved.
To quickly access the folder, users can also use the search functionality within File Explorer, entering specific keywords or even file names if they remember any. For those who prefer to stay organized, creating subfolders within the main Pictures folder can help in categorizing photos by date or event, making it easier to find them in the future. Once inside the destination folder, users should see their transferred images and videos listed accordingly.
Ensure All Photos Successfully Transferred
Once users locate the folder containing the imported files, it is crucial to verify that all intended photos and videos have been successfully transferred. A simple review of the folder’s contents can help identify if anything is missing. Users may recall the total number of files on their iPhone and cross-check this against what has been imported. By selecting and viewing the images directly within File Explorer, they can confirm the quality and clarity of the files.
If users notice any discrepancies, such as missing files or incomplete transfers, they can reconnect the iPhone to rerun the import process for those specific items. It is advisable to initiate the transfer again, making sure to select only the missing files, thus avoiding unnecessary duplication of images that were already transferred.
In cases where technical issues arise during the import process, troubleshooting may be necessary. Users should consider checking their USB connections or ensuring that the Apple Devices app is functioning correctly. Maintaining a methodical and organized approach will significantly enhance the efficiency of transferring large photo collections, ultimately leading to a satisfying experience in preserving memories captured over time.
Troubleshooting Tips
Addressing Common Transfer Issues
When transferring photos and videos from an iPhone to a PC, users may encounter several common issues that can impede the process. One notable issue is the failure to recognize the iPhone by the PC. To troubleshoot this, users can begin by ensuring that they have the latest version of iTunes and check that their iPhone is unlocked and displaying the “Trust This Computer” prompt. If the device still does not appear, restarting both the PC and the iPhone can often resolve connectivity problems.
Another common challenge is slow transfer speeds, especially when dealing with a large volume of pictures. Users may consider importing smaller batches of files instead of all at once to help expedite the process. Additionally, they should ensure that any applications or background processes on the PC do not interfere with the import operation by temporarily disabling resource-heavy applications.
Sometimes, imported videos may appear in the wrong orientation. If this occurs, users can use media players like VLC or revert to iTunes for playback, as these platforms typically adjust video orientation correctly. Furthermore, users might experience issues if their iPhone is set to store photos in HEIF format, which may not be fully compatible with all versions of Windows. Changing the photo format settings to JPEG can streamline compatibility issues.
Seeking Additional Assistance
In cases where users continue to experience difficulties during the transfer process, seeking additional support can be beneficial. Users can visit Microsoft Support for detailed instructions specific to the Windows version they are utilizing, which often includes helpful troubleshooting steps and video guides. Apple Support also provides comprehensive resources for iPhone users, including forums where individuals can share their experiences and solutions.
Engaging with tech communities on platforms like Reddit or specialized forums can also yield valuable tips from other users who may have faced similar issues. Many tech enthusiasts and professionals frequent these spaces and often share innovative solutions for common transfer problems.
If troubles persist even after trying troubleshooting steps, reaching out to customer support services may be the final resort. Both Apple and Microsoft offer dedicated tech support for users facing hardware or software-related challenges. It is advisable for users to gather all relevant information regarding their devices, software versions, and specific error messages to facilitate efficient assistance. This preparation can ultimately lead to a quicker resolution and ensure a smooth transfer experience moving forward.