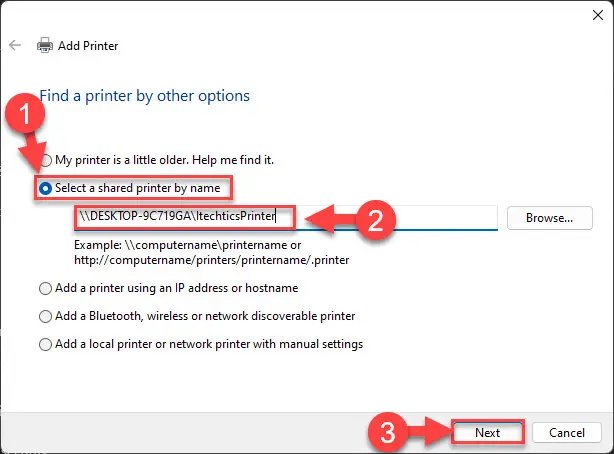How to Connect a Printer to Your PC
Connecting a Wired Printer
To connect a wired printer to a PC, the process usually begins by ensuring the printer is powered on and connected with a USB cable. This cable should be plugged into an available USB port on the computer. In many cases, simply connecting the printer in this manner allows the operating system to automatically detect and install the necessary drivers, making the printer ready for use. Users should then open the Start menu, navigate to the Settings app, and select “Devices” or “Bluetooth & Devices” in Windows 11. From there, clicking on “Printers & Scanners” will allow the system to search for the connected printer. Once it appears in the list, the user can select the printer and follow any additional on-screen instructions to complete the setup. If the printer fails to appear, it might be necessary to troubleshoot connectivity issues or manually add the printer through the appropriate settings menu.
Connecting a Wireless Printer
For connecting a wireless printer, the user should begin by making sure the printer is powered on and connected to the same Wi-Fi network as the PC. The printer’s control panel is often used to enter network settings and connect to the Wi-Fi. Some printers support WPS (Wi-Fi Protected Setup), which allows for an easier connection process. After confirming that both the printer and PC are on the same network, users can again navigate to the Settings app on their PC. Selecting “Devices” or “Bluetooth & Devices” followed by “Printers & Scanners” enables the system to scan for available devices. Once the wireless printer is located, users can click “Add Device” and follow the prompts to finalize the installation. If the printer does not appear, verifying the connection settings on the printer and checking for proper Wi-Fi connectivity can help resolve the issue. Additionally, if there are difficulties with the wireless setup, it may be advisable to consult the printer’s manual or the manufacturer’s support site for specific instructions.
II Steps for Connecting a Wired Printer
Plug the Printer into Your Device
Connecting a wired printer to a computer is often a straightforward process. The user must first find an available USB port on their computer. Once located, the printer’s USB cable should be plugged into this port. It is essential for the printer to be powered on and correctly connected to the power source. In many cases, simply connecting the printer via USB to the computer will trigger the automatic setup, which means Windows or macOS will detect the printer without additional user intervention.
Download the Right Drivers
After the connection has been established, the next crucial step is ensuring that the correct drivers are installed. Most operating systems, including Windows 10 and 11, typically handle this automatically by searching for and downloading the necessary drivers. However, if the printer is not recognized, or if there are issues with the automatic download, the user might need to access the printer manufacturer’s website to manually download the drivers. It’s important to select the correct drivers that match both the printer model and the operating system being used, as this can prevent compatibility issues. Once the correct drivers are installed, the user can proceed to add the printer in the settings menu under “Printers & Scanners” on Windows or “Printers & Scanners” in System Preferences on macOS. This process usually completes the setup, allowing the user to perform test prints and confirm that their printer is fully operational.
III Steps for Connecting a Wireless Printer
Select Settings on Your Device
To connect a wireless printer, the user starts by accessing the settings on their device. For Windows operating systems, the user clicks on the Start menu and navigates to Settings. From there, they select “Devices” or “Bluetooth & devices” depending on the version of Windows being used. If the system is a macOS, the user opens the Apple menu and chooses “System Preferences,” then selects “Printers & Scanners.” Having accessed the correct settings, the user ensures that their computer is connected to the same Wi-Fi network as the printer for seamless connectivity.
Add a Printer or Scanner
After verifying the network connection, the next step is to add the printer. In Windows, the user will find an option labeled “Add a printer or scanner.” The system will initiate a search for available devices on the network. If the printer appears on the list, the user needs to select it and follow any on-screen instructions to complete the setup. If the printer does not show up, the user can choose the option “The printer that I want isn’t listed,” which can allow for manual configuration. This option typically requires the user to provide the printer’s IP address, which can be found on the printer itself or through its configuration page.
For macOS users, once in the “Printers & Scanners” section, they can click the “+” button to begin the search for available printers. Just like the Windows user, if the printer appears, they can select it and complete the installation steps. If it does not appear, they may need to ensure the printer’s Wi-Fi settings are correctly configured to the same network the computer is using, as this is critical for recognition. After successful identification, the user may be prompted to download additional software or drivers, which is an essential step to ensure full compatibility with the operating system.
Once added, the user can verify the connection by printing a test page. This is done by selecting the printer from the list of devices, right-clicking, and choosing the option to print a test page. This action confirms that the printer is properly connected and operational. Throughout this process, if the user encounters any issues regarding connectivity or recognition, troubleshooting the printer’s Wi-Fi settings and ensuring that it’s on the same network or resetting the network settings may resolve the problem.
IV Troubleshooting Offline Printer Status
Check Printer Connectivity in Windows
When a printer displays an “offline” status, it can be frustrating for users. The first step in troubleshooting this issue is to verify the printer’s connectivity. Users should ensure that the printer is turned on and correctly connected to the computer or network. For wired printers, checking the USB cable connection is essential; if necessary, reconnect the cable to ensure a firm connection. For wireless printers, confirming that the printer is connected to the same Wi-Fi network as the computer is critical. Users can access the printer’s settings via its control panel to check the network status.
In Windows, users can open the “Printers & Scanners” settings to locate the problematic printer. If the printer in question is marked as “offline,” users can right-click on the printer’s icon and select the option to “Use Printer Online.” This action can often resolve the issue. Moreover, users should check the printer’s queue to ensure that there are no stuck print jobs causing the offline status. Canceling any stalled jobs in the queue may help restore proper functionality.
If the problem persists, users should ensure that the correct drivers are installed. They can visit the manufacturer’s website to download and install the latest driver software. In some cases, restarting both the printer and the computer can help refresh the connection and resolve minor glitches. Users should also consider running the Windows Printer Troubleshooter, which can automatically detect and fix common printing issues.
Seek Additional Help
If users continue to experience challenges with their offline printer, seeking additional help may be necessary. Online resources provided by the printer manufacturer can offer specific guidance tailored to different printer models. Many manufacturers have dedicated support pages that include troubleshooting tips, frequently asked questions, and community forums where users can ask questions and share solutions.
For more immediate assistance, contacting technical support can provide personalized help. When reaching out, users should have their printer model information and any relevant details regarding the issues they are facing. This preparation can streamline the troubleshooting process. Additionally, forums and community support networks can be valuable resources for users seeking feedback from others who have encountered similar problems.
Engaging with these support avenues can often lead to effective solutions and restore the user’s ability to print seamlessly.
V Connecting a Wireless Printer via USB
Plug USB Cable into PC
To connect a wireless printer via USB, the first step is to locate the USB cable that came with the printer. This cable will typically be a USB-A to USB-B type. One end of the cable should be plugged into the printer, while the other end connects to an available USB port on the computer. This direct connection allows the computer to recognize the printer quickly. Users should ensure that the USB cable is securely inserted into both devices to prevent any connectivity issues.
Turn on the Printer
After connecting the USB cable, turning on the printer is essential. Users should locate the power button, which is usually indicated by a symbol resembling a circle with a vertical line through the top. Once the printer is powered on, it will usually perform a self-check, and users may hear sounds related to the initialization process. This step is critical because the computer needs the printer to be operational before proceeding with the setup. After the printer powers up, the computer should automatically detect it.
Windows operating systems are designed to recognize printers as soon as they are connected. Users might see a notification indicating that the printer has been recognized and that the appropriate drivers are being installed. This automatic installation process simplifies the user experience, allowing them to start printing almost immediately without needing to manually download drivers. If the printer is not detected, users can verify their connection by checking if the printer’s USB cable is firmly secured and ensuring that the printer is powered on.
For instances where the computer does not recognize the printer automatically, it may be necessary to install drivers manually. Users can usually find the necessary drivers on the manufacturer’s official website. Downloading the correct driver ensures compatibility and optimal performance. Once the drivers are installed, users can return to the “Printers & Scanners” settings in Windows to confirm that their new printer is listed as an available device.
If the printer has been successfully added, users can now print a test page to confirm functionality. Operating system prompts often guide users through this process, making it straightforward. By connecting a wireless printer via USB, users can bypass potential issues associated with network connectivity while still enjoying the benefits of being able to print documents efficiently.
VI Solving Printer Connectivity Issues in Windows
Explore Subscription Benefits
For users experiencing printer connectivity issues, exploring subscription benefits related to printer software and support can be invaluable. Many printer manufacturers offer subscriptions that provide access to exclusive features, enhanced customer support, and regular software updates. These subscriptions may include advanced troubleshooting tools that streamline the process of identifying and resolving connectivity issues. By utilizing these resources, users can often solve problems more efficiently, minimizing downtime and ensuring a smooth printing experience.
Browse Training Courses
Individuals seeking to enhance their understanding of printer setup and connectivity can benefit from various training courses offered by manufacturers and tech education platforms. These courses often cover topics such as printer setup for different operating systems, network printing configurations, and advanced troubleshooting techniques. Participants can learn step-by-step methods for connecting printers to computers, ensuring they know how to handle both wired and wireless setups.
Moreover, many manufacturers have online tutorials and video guides that provide visual aids, making it easier to understand complex processes. Users can access these resources at their convenience, allowing for self-paced learning that fits their schedules. By investing time in such training, users can become adept at resolving common connectivity issues in the future, leading to a more efficient and hassle-free printing operation.
Additionally, these courses may offer insights into firmware updates and driver installations, vital for maintaining printer functionality. Users often overlook these crucial steps, leading to connectivity troubles. Courses that detail these processes help users maximize their printers’ capabilities and extend their devices’ lifespan.
Understanding how various settings, such as firewall configurations and network permissions, impact printer connectivity is another essential aspect covered in training. By acquiring knowledge in these areas, users will be better equipped to navigate common hurdles, leading to quicker resolutions and less frustration during everyday printing tasks.
In some cases, participating in community forums or discussion groups can complement formal training. Engaging with other users to share experiences, tips, and tricks can provide practical knowledge that extends beyond official resources. These communities often foster an environment where individuals can ask specific questions, leading to tailored feedback that can help users adapt their setups according to their specific needs and printing requirements.
VII Learning to Secure Your Device
Understanding Subscription Benefits
For users working with printers, understanding subscription benefits related to printer software can enhance their overall experience. Many printer manufacturers offer subscriptions that provide access to exclusive features, improved customer support, and regular software updates. These subscriptions may include advanced troubleshooting tools that facilitate the identification and resolution of connectivity issues. By utilizing these resources, users often find it easier to solve problems, thus minimizing downtime and ensuring a smoother printing experience.
Subscriptions can also offer insights into new features and functionalities that may not be available without an active membership. This ongoing access can help users stay updated with the latest technologies and enhancements, allowing them to maximize their printer’s capabilities. Moreover, user-friendly applications accompanying these subscriptions can simplify the printing process, making it more efficient for both personal and professional use.
Enhancing Printer Security
Enhancing printer security is crucial in today’s digital landscape. Printers can be susceptible to unauthorized access and cyber threats, making it essential for users to implement protective measures. One fundamental step is to ensure that the printer’s firmware is always updated to the latest version. Manufacturers frequently release firmware updates to patch vulnerabilities that hackers might exploit.
Users should also change default passwords and usernames, as many devices come with factory-set credentials that are widely known and easily accessible. Creating secure, unique passwords ensures only authorized individuals can access the printer and its connected network. Additionally, enabling network encryption helps protect sensitive information transmitted during printing tasks.
For businesses, controlling access to printers through specific user permissions is advisable. This approach allows organizations to limit who can send documents to the printer, reducing the risk of securing confidential information. Utilizing features like print logging can help track usage and detect any unusual activity that may indicate security breaches.
Furthermore, establishing a separate network for printers can help isolate them from critical business systems. This strategy minimizes the risk of a potential security issue affecting the broader network, enhancing overall cybersecurity strategies. Users are also encouraged to regularly audit their network settings to ensure they align with current security protocols and standards.
Finally, educating all users about printer security best practices is key. Regular training and updates can keep individuals aware of potential threats and the necessary steps to mitigate them. By cultivating a culture of security awareness, organizations can effectively protect their printers and sensitive data from evolving cyber threats.
VIII Exploring Additional Support Options
Explore Subscription Benefits
For individuals encountering printer connectivity issues, exploring relevant subscription benefits can prove to be highly advantageous. Numerous printer manufacturers provide subscription services that grant access to exclusive features, enhanced customer support, and consistent software updates. These subscriptions may offer advanced troubleshooting tools that simplify the process of diagnosing and resolving connectivity problems. By utilizing these resources, users can often rectify issues more efficiently, minimizing downtime and securing a seamless printing experience.
Subscriptions may encompass various features, such as priority customer service, access to experienced technicians, and tools designed to optimize printer performance. By subscribing to these services, users can ensure that they remain updated about the latest firmware and driver updates that might mitigate potential connectivity issues. Many individuals may not be aware of how critical it is to stay current with software that relates to their devices.
Browse Training Courses
Individuals aiming to deepen their knowledge about printer setup and connectivity will find an array of training courses offered by manufacturers and technology education platforms. These courses typically cover topics such as printer installation for different operating systems, network printing setups, and advanced troubleshooting methods. Attendees will learn systematic approaches for connecting printers to computers, thereby empowering themselves to handle both wired and wireless configurations with ease.
Additionally, numerous manufacturers provide online tutorials and video guides that serve as valuable visual aids, simplifying complex procedures. Users can access these materials whenever convenient, allowing for self-directed learning tailored to their own schedules. As users invest time in acquiring such expertise, they become more proficient at troubleshooting common connectivity problems, leading to smoother and more efficient printing operations.
Courses often highlight the importance of firmware updates and driver installations, critical steps that users frequently neglect. Educating users on these processes allows them to maximize their printers’ capabilities while extending the devices’ longevity. Understanding how specific settings, such as firewall configurations and network permissions, influence printer connectivity is another key component of many training programs. By gaining insight into these aspects, users become better equipped to tackle typical challenges, resulting in quicker fixes and reduced frustrations during daily printing tasks.
Engagement in community forums and discussion groups can complement official training, providing users with opportunities to share insights and experiences. These platforms often foster a collaborative atmosphere where participants can pose specific queries, benefiting from tailored responses that help them adjust their configurations to meet unique requirements.