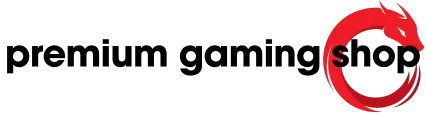Introduction to Backing Up iPhone to PC
Backing up an iPhone, iPad, or iPod touch is an essential practice for any user who wants to secure their data. Users can choose from two primary methods: using iTunes on a Windows PC or employing iCloud for a more seamless experience. Both methods have their advantages, depending on what users prioritize regarding convenience, security, and accessibility.
Using iTunes for Backup
When using iTunes, users must connect their device to a Windows PC using a USB cable or Wi-Fi, provided Wi-Fi syncing is enabled. After launching iTunes, selecting the device from the interface allows users to navigate to the Summary section, where they can click “Back Up Now.” It is advisable to select the “Encrypt local backup” option if users want to protect sensitive information like health data or passwords. By setting a memorable password, they ensure that their backup is secured.
It is also crucial to remember to keep the device connected until the backup process is complete. Users can check the status of their backups by selecting “Preferences” from the Edit menu and then navigating to the Devices tab, where they will see a list of their backups along with the encryption status.
Using iCloud for Backup
iCloud offers a different approach. Users can back up their devices wirelessly without needing a physical connection to a computer. By visiting Settings > [their name] > iCloud > iCloud Backup, they can enable automatic backups. When the device is locked, charging, and connected to Wi-Fi, iCloud automatically backs up data daily. This is a set-it-and-forget-it option that many find convenient, especially for minimal engagement in the backup process.
To perform a manual iCloud backup, users can tap “Back Up Now.” They can also manage their backup settings by reviewing which apps are included in the backup, choosing not to back up data for specific apps if desired. However, users must be mindful of the limited storage offered in iCloud accounts; additional storage may require a monthly subscription fee.
Restoring Data from Backup
Restoring data from a backup can be just as straightforward as creating one. For iTunes, users can reconnect their device, open iTunes, select the device icon, and choose the “Restore Backup” option. For iCloud, the process involves erasing all content on the device and setting it up as new, followed by selecting “Restore from iCloud Backup” during the setup process.
By understanding both backup methods and knowing how to manage and restore data, users can effectively ensure their iPhone, iPad, or iPod touch data remains safe and retrievable when needed.
Connecting Your iPhone to PC for Backup
Using USB or USB-C cable
To back up an iPhone using a PC, users can connect their devices via a USB or USB-C cable. This is perhaps the most straightforward approach. Once the cable is connected, the user must launch the iTunes application on their computer. It’s essential that the latest version of iTunes is installed to avoid compatibility issues. Upon opening iTunes, users will see a device icon located in the upper left corner of the window. Clicking on this icon will direct them to the Summary page for that particular device. Here, the option to “Back Up Now” can be found. If a user needs to secure sensitive information, they should select the option to encrypt backups, which requires setting a password to protect their data.
Using Wi-Fi connection
Alternatively, backing up the iPhone can also be accomplished over a Wi-Fi connection. This method is beneficial for those who prefer a wireless option. Before proceeding, users must ensure that Wi-Fi syncing is enabled. This feature first requires the iPhone to be connected to the computer via USB for initial setup. Once set up, users can disconnect the cable and connect to the same Wi-Fi network as their PC. Accessing the iTunes application on the computer will allow the system to recognize the iPhone wirelessly. Similar to the USB method, users can click on the device icon, navigate to the Summary page, and select “Back Up Now.” The encryption option remains available for those who wish to protect their backups with a password.
Regardless of the method chosen, iTunes will automatically back up various types of data, including text messages, photos from the Camera Roll, and app data, ensuring that important information is efficiently saved. Users should remember that while backing up using iTunes, content like music or videos synced from the iTunes Store or App Store may not be included in the backup. Additionally, if a user is switching to a new device, backups made via iTunes can be invaluable for transferring settings and data seamlessly. The backing-up process serves as a safety net against data loss, making it a crucial habit for iPhone users. Each time users connect their iPhones to the computer, they have the opportunity to back up their important information.
Backing Up iPhone in iTunes on PC
Accessing iTunes on PC
To begin the backup process, the user must ensure that iTunes is installed on their Windows PC. It is essential to have the most current version of the software to avoid potential compatibility issues. After launching iTunes, the user connects their iPhone to the computer using a USB or USB-C cable. Once connected, an icon representing the iPhone appears in the upper-left corner of the iTunes interface. Clicking this icon directs the user to the Summary page, where they can view the device details and backup options. If Wi-Fi syncing is preferred, it must be initially set up via USB connection. Once established, the user can subsequently back up their iPhone wirelessly.
Initiating Backup Process in iTunes
After accessing the iTunes Summary page for the iPhone, the user can initiate the backup process. The “Back Up Now” button is conveniently located below the backup options. By clicking on this button, the iPhone begins to back up its data to the computer. Users should be aware that they have the option to create an encrypted backup for added security. If the encryption option is chosen, the user must establish a password, ensuring that sensitive data remains protected. This is particularly important for those with personal information they want to keep confidential. Once the backup process starts, iTunes will automatically include several types of data, including text messages, call history, and photos from the Camera Roll, among others.
After completing the backup, the user can confirm its success by checking the date and time of the last backup in the iTunes interface. It is essential to keep the iPhone connected throughout the entire backup process to ensure data integrity. Following these steps allows users to safeguard their important files and settings efficiently. In addition to using iTunes, users can also consider other backup methods, such as iCloud, if they prefer a cloud-based solution. However, for those who opt for the local backup route via iTunes, the process is straightforward and reliable. Whether a user connects via USB or Wi-Fi, the essential goal remains to keep valuable iPhone data secure from unexpected data losses.
Wireless Backup Option for iPhone on PC
Setting Up Wi-Fi Syncing
To take advantage of the wireless backup option, users must first establish Wi-Fi syncing between their iPhone and the PC. This process begins by connecting the iPhone to the computer using a USB cable. After launching the iTunes application, the user should select their device icon located in the upper-left corner of the window. In the Summary section, there is an option labeled “Sync with this iPhone over Wi-Fi.” Users must check this box and then click the “Apply” button to enable Wi-Fi syncing. It is essential to keep the iPhone connected to the computer until this initial setup is complete.
Backing Up Over Wi-Fi
Once Wi-Fi syncing is enabled, users can disconnect their iPhone from the computer and ensure that both the iPhone and the PC are connected to the same Wi-Fi network. Opening iTunes on the PC will allow it to recognize the iPhone automatically. The user can then select their device and navigate to the Summary page, where the “Back Up Now” option is available. This allows for the backup process to occur wirelessly without the need for a physical connection. For added security, users can still choose to encrypt their backups by checking the “Encrypt local backup” option and entering a password, thus ensuring that their sensitive data is secure during storage.
Data Types Included in the Backup
During the wireless backup process, iTunes automatically saves various types of data. This includes essential components like text messages, notes, call history, and contact favorites, ensuring that critical information is preserved. Additionally, photos from the Camera Roll are included in the backup, providing a comprehensive safety net against potential data loss. However, it’s worth noting that media files such as songs or videos that were previously synced from the iTunes Store are typically not included in this backup.
Using Backups for Device Transfers
Backups made through iTunes, whether using a wired or wireless connection, serve as valuable resources when transitioning to a new device. Users can easily transfer settings and information from their old iPhone to a new one, streamlining the process of setup and ensuring continuity of their data. Regular backups offer peace of mind, knowing that in case of any mishap, important information is securely saved and readily accessible for restoring whenever needed. Thus, maintaining a consistent backup routine through either method is vital for anyone using an iPhone.
Encrypting Backups for iPhone on PC
Setting Up Encryption Password
When users decide to encrypt their iPhone backups, they must first set up an encryption password within iTunes. After connecting the iPhone to the PC, users should launch the iTunes application and navigate to the device icon in the upper-left corner. Once on the Summary page, there is an option labeled “Encrypt local backup.” By checking this box, users will be prompted to create a password that will secure their backup data. It is crucial for users to remember this password, as it cannot be recovered if forgotten. The password should be strong yet memorable to prevent unauthorized access while ensuring data safety.
Managing Encrypted Backups on PC
Managing encrypted backups on a PC involves a few straightforward steps that users should follow to stay organized. To view existing backups, the user can navigate to Edit in the iTunes menu, then select Preferences, and finally click on Devices. Here, a list of backups will appear, with encrypted backups marked by a lock icon. This makes it easy for users to identify which backups are secured. Furthermore, if a user needs to remove a backup, they can simply select the desired entry and click Delete to clean up their storage. If there is a requirement to restore data from an encrypted backup, users must enter their password to access the backup contents during the recovery process.
While encrypted backups provide an added layer of security, users must also be aware of the implications of such encryption. It means that all health and activity data, including fitness records from an Apple Watch, will be secured in addition to other sensitive information. In the event of a device switch, users can easily transfer their settings by restoring the encrypted backup, ensuring that their data remains secure throughout the transition. However, users should regularly check for any iTunes updates to keep backup processes smooth and functional, as updates may provide enhancements and additional security features to manage encrypted backups effectively. By adhering to these protocols, users can maintain the integrity and confidentiality of their data while utilizing iTunes for backup purposes.
Viewing Stored Backups on PC
Accessing Backup Files on PC
Accessing the backup files stored on a PC through iTunes is a straightforward process. Users can begin by navigating to the iTunes application, which manages the backup files for any connected iPhone, iPad, or iPod touch. First, they should select the ‘Edit’ option from the menu, then proceed to ‘Preferences.’ This action opens the Preferences window, where the ‘Devices’ tab will display a list of all backups made on the computer. Each entry will show the date and time of the backup, enabling users to identify the most recent or relevant backup easily. If they have encrypted their backups, a lock icon will appear next to those files, indicating that a password is required to restore them. By selecting a specific backup file, users can observe its details and manage their backups accordingly.
Managing Backup Preferences on iTunes
Managing backup preferences in iTunes allows users to customize their backup experience. By returning to the Preferences window, they can modify various settings regarding how their backups are handled. One important option is the choice between automatically backing up data when the device is connected versus performing manual backups as needed. Users can also choose whether to encrypt backups, which provides an extra layer of security for sensitive data. To enable or disable encryption, users simply check or uncheck the “Encrypt local backup” option found in the Summary section when the device is connected. If a user selects to encrypt their backups, they must create a memorable password for access. It is advisable for users to keep the password safe, as it is crucial for restoring the backup in the future.
Moreover, the Preferences window provides users with insights into storage management. They can view how much space their backups are consuming and consider deleting older versions if necessary to free up storage space. This proactive approach assists users in maintaining an organized backup system, ensuring that only the most relevant data is preserved. Overall, understanding how to access and manage backup files on their PC empowers users to maintain control over their data security and backup preferences effectively.
Troubleshooting Backup Issues for iPhone on PC
Addressing Connection Problems
To resolve connection issues between an iPhone and a PC, users should first ensure that their device is properly connected. This involves checking the USB or USB-C cable for any signs of damage and making sure it is securely plugged into both the iPhone and the computer’s port. Additionally, it is important to verify that the computer recognizes the connected device, and this can often be confirmed through a pop-up notification or by checking in iTunes or the Apple Devices app.
If the device fails to connect, users may need to trust the computer by responding to the prompt that appears on the iPhone screen. This step is crucial and must be completed before any backup operations can take place. Users should also ensure that iTunes is updated to the latest version, as outdated software can prevent successful connections. If issues persist, restarting both the iPhone and the PC can serve as a helpful solution to refresh any processes that could be hindering the connection.
Resolving Backup Errors
When users encounter errors during the backup process, identifying the specific issue is essential. A common problem is insufficient storage space on the computer. Users should check their available hard drive space and, if necessary, delete older or unused files to create room for the new backup. In some instances, corrupted files on the iPhone may also lead to backup errors. To mitigate this, users can try to back up their data in smaller batches, which can help pinpoint any troublesome files that may be causing the backup failure.
Another potential source of error could be related to antivirus software or firewall settings on the PC. Occasionally, security software may mistakenly block the backup process due to perceived threats. Users should review their antivirus settings and consider temporarily disabling the software or adding iTunes as an exception, allowing it to operate without restrictions.
In situations where an error message indicates a specific backup failure, taking note of the error code can help users find tailored solutions online. Communities and forums often provide specific troubleshooting steps that can be followed. If all else fails, restoring the iPhone to factory settings and then attempting a fresh backup can resolve elusive issues, but users should ensure they have cloud backups or alternative methods to transfer essential data before proceeding. Implementing these troubleshooting tactics can significantly enhance the backup experience for users on PC.
Conclusion and Recap of Backing up iPhone to PC
Overview of Backup Methods
iPhone, iPad, and iPod touch users have several options for backing up their devices on a PC, primarily using iTunes or third-party software like MobileTrans. With iTunes, the backup process involves connecting the device via a USB cable, opening iTunes, selecting the device icon, and choosing the “Back Up Now” option. For a more user-friendly experience, MobileTrans allows users to back up their data without dealing directly with iTunes, simplifying the backup process significantly.
Accessing and Managing Backups in iTunes
When users wish to access their backups, they can easily do so through iTunes. After launching the application, they need to navigate to the “Edit” menu, followed by “Preferences”. This opens the Preferences window where users can find the “Devices” tab. Within this tab, a list of all backups created is displayed, along with timestamps to help users identify which backup is relevant. Those who have opted for encrypted backups will see a lock icon next to those specific entries, indicating that a password is needed for restoration.
Encryption Options for Enhanced Security
The encryption option in iTunes provides an additional layer of security for sensitive data. Users can enable this feature by selecting “Encrypt local backup” in the Summary section of iTunes while their device is connected. This requires the user to create a password, which must be memorable yet secure. It is crucial for users to keep this password stored safely, as it will be needed to decrypt and restore the data. This feature not only secures health and activity data but also protects all other backed-up information from unauthorized access.
Storage Management for Backup Files
Managing storage space occupied by backups is another important aspect for users. Within the Preferences window, they can see how much space their backup files are consuming. If users find that they are running low on disk space, they have the option to delete older backups that are no longer necessary. This proactive approach ensures that users maintain an organized backup system and can efficiently manage their computer’s storage.
Utilizing Third-Party Solutions for Backup
In addition to iTunes, users can explore third-party tools like MobileTrans for backing up their iPhone data. This software streamlines the process further by allowing users to perform backups without the complexities of iTunes. MobileTrans provides a straightforward interface where users can select specific files they wish to back up, allowing for more customization in their backup process. This alternative can be particularly appealing for users who find iTunes cumbersome or confusing.