blog
how to delete temporary files in pc
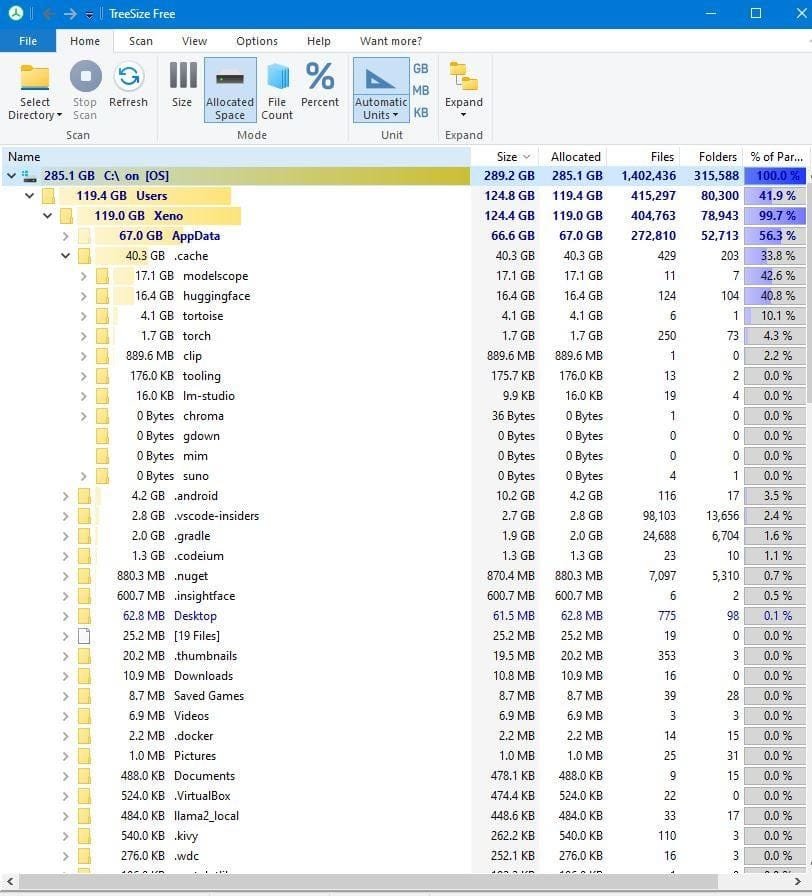

Introduction
Temporary files often accumulate over time on a Windows PC, taking up valuable disk space and potentially slowing down system performance. As applications run and tasks are performed, these files are created to store information temporarily. However, once they have served their purpose, many can remain on the system, leading to clutter that may affect the computer’s efficiency. Knowing how to delete temporary files is essential for maintaining a smoothly operating device.
Importance of Deleting Temporary Files
Deleting temporary files is essential for freeing up space on the hard drive. As users engage with various applications, temporary files are generated and are meant to be short-lived. When applications fail to delete these files automatically, they accumulate in folders like the Temp folder. This can prevent users from saving new essential files due to insufficient disk space. Additionally, excessive temporary files can lead to system lags and crashes, as programs may struggle to find space for necessary data.
Benefits of Regularly Cleaning Temporary Files
Regularly cleaning temporary files offers several benefits. First and foremost, it significantly improves the system’s performance by reducing clutter and freeing up space. A cleaner storage area allows the system to access files faster, enhancing overall efficiency. Moreover, deleting these files contributes to better privacy management. Temporary files can contain sensitive information related to user activities, so removing them helps in minimizing the traces left behind on the device. It also reduces the risk of potential malware lurking in older, unmonitored temporary files. Furthermore, users can experience fewer error messages and smoother application operations, contributing to a more pleasant user experience. By integrating a routine for cleaning temporary files, users can ensure that their PC remains healthy, responsive, and protected.
Understanding Temporary Files
What Are Temporary Files?
Temporary files, often referred to as temp files, are created by various applications on a computer to hold data temporarily while an operation is performed. These files typically possess the extension .tmp and can be found in specific folders designated by the operating system, such as C:Users[username]AppDataLocalTemp. The primary purpose of these files is to facilitate smooth operations for tasks like document editing or software installation. For example, when a word processor is used, a temporary file might be created to save changes as the user works. However, once the program completes the task or closes, these files are meant to be deleted automatically. Unfortunately, in many cases, the automatic deletion process fails, causing the temporary files to linger on the system.
Why Temporary Files Accumulate on Your PC
Temporary files tend to build up on a PC primarily because software applications do not always remove them after use. Over time, these files can take up substantial disk space and may contribute to performance degradation. As users operate different software, numerous temp files are generated, which, if not properly managed, accumulate and clutter system storage. Reasons for the persistence of these files include unexpected application crashes, incomplete installations, or cancelled downloads, resulting in files remaining in their respective folders without any prompted cleanup. Moreover, aside from regular user interactions with applications, certain system processes also create temporary files, amplifying the number of unwanted files. This accumulation can significantly hinder system performance, leading to slower load times for programs and overall sluggish behavior of the computer. Therefore, periodically deleting temporary files is essential for maintaining optimal functionality and efficient disk space usage on a Windows PC.
Manual Deletion Method
Accessing Temporary Files Folder
To delete temporary files manually, users begin by accessing the temporary files folder. This can be done by pressing the WINDOWS key + R simultaneously, which opens the ‘Run’ dialog box. In the Run window, typing “%temp%” and hitting ENTER will direct users to the specific folder where temporary files are stored. This location often resides on the user’s system under C:Users[username]AppDataLocalTemp. This folder typically contains various temporary files generated by different applications installed on the PC. Accessing this folder provides a visual display of all temp files that have accumulated over time, ready for deletion.
Selecting and Deleting Temporary Files
Once the temporary files folder is open, users can select the files they wish to delete. To select all files quickly, they can press CTRL + A, which highlights everything within the folder. After selecting the desired files, the DELETE key can be pressed, or right-clicking provides the option to delete as well. A confirmation prompt may appear, asking for confirmation to delete multiple items, where users can select YES to proceed. If some files are in use and cannot be deleted right away, users might encounter messages indicating this, allowing them to skip those files while deleting the rest.
In instances where the deletion process disrupts due to inaccessible files, users can either try restarting the computer and attempting the deletion again or consider booting the system into Safe Mode, where only essential processes are loaded. When using Safe Mode, users often have better chances of deleting files that were locked during the regular operating mode. Users should be cautious to ensure they are not deleting files currently in use that might lead to data loss or application errors.
For regular maintenance, users are encouraged to check the temporary files folder periodically. Consistent cleaning of this folder helps in preventing clutter and allocating disk space more efficiently. Ultimately, making a habit of deleting temporary files can lead to a smoother-running system and improved overall performance on their Windows PC.
Setting Up Automatic Deletion
Configuring Disk Cleanup Tool
Configuring the Disk Cleanup tool on a Windows PC can help users efficiently manage temporary files without requiring constant manual effort. The Disk Cleanup utility is a built-in feature in Windows that scans the system for unnecessary files and offers users the option to delete them. To access it, a user simply needs to search for “Disk Cleanup” in the Start menu. Once opened, the utility will prompt the user to select the drive they want to clean, typically the C: drive. After selection, it will present a list of file types to remove, including temporary files. Users can check the box next to “Temporary files” and any other file types they wish to delete. Clicking “OK” will initiate the cleanup process, where the tool will remove selected files, freeing up valuable disk space.
Scheduling Regular Cleanups
To maintain an efficient operating system, scheduling regular cleanups can be highly beneficial. Windows offers a feature called Storage Sense that automates the deletion of temporary files at predetermined intervals. Users can enable Storage Sense by navigating to Settings, then to System, and finally to Storage. From there, they can toggle on the option for Storage Sense. Users can further customize how frequently they wish to run the tool—options include daily, weekly, or monthly cleanups, or even when the system is critically low on space. This feature not only simplifies file management for users but also ensures that unnecessary data is consistently purged from the computer. By scheduling regular cleanups, users can avoid the accumulation of temporary files, ultimately improving their PC’s performance and extending its lifespan.
Implementing these measures allows for a more seamless experience when using a Windows PC, as it helps prevent performance issues related to cluttered disk space. With tools like Disk Cleanup and Storage Sense, users can effectively manage and delete temporary files, ensuring their computers run smoothly and efficiently without the need for frequent manual interventions. These simple configurations and regular schedules can significantly enhance the overall user experience.
Using Third-Party Tools
Overview of PC Cleaning Software
PC cleaning software offers users a more comprehensive option for managing temporary files and overall system clutter. These tools not only focus on deleting temporary files but also help in identifying and removing other unnecessary data, like log files, old backups, and duplicate files. With user-friendly interfaces, these applications often provide additional features, including real-time monitoring of disk usage, privacy protection by removing browser histories and cached files, and even automated scheduled cleanups. Many popular options exist in the market, and they cater to different levels of user expertise—ranging from basic utilities suitable for everyday users to advanced systems designed for professionals who need deeper cleaning capabilities.
Choosing the Right Tool for Your Needs
Selecting the appropriate PC cleaning software involves considering several factors. Users should evaluate their specific requirements, such as the level of automation desired and the extent of features needed. For basic cleaning functions, lightweight tools are sufficient; however, for users who require more advanced capabilities, such as system optimization and privacy protection, robust applications with extensive feature sets are preferable. Additionally, reviews and ratings can provide insights into user satisfaction and reliability. It’s important to ensure the chosen software is compatible with the user’s operating system and regularly updated to address any potential security vulnerabilities. Furthermore, free trials are often available, allowing users to test the software before committing to a purchase. By carefully assessing personal needs and researching options, users can find cleaning tools that effectively enhance their Windows PC’s performance while providing peace of mind regarding data privacy.
Safety Precautions
Backing Up Important Files
Before embarking on the process of deleting temporary files, it is crucial for users to back up important files. While temporary files are generally safe to delete, there is always a risk of removing something valuable inadvertently. Users should consider creating a backup of essential documents, photos, and other important data on an external hard drive or cloud storage. This simple precaution provides peace of mind, allowing users to restore any lost files if needed. It also promotes a safety-first approach when managing disk space on a Windows PC, reducing anxiety about losing critical information during routine maintenance.
Avoiding Deleting System Files
When cleaning temporary files, users should exercise caution and avoid deleting system files inadvertently. Temporary files created by applications are designed for quick storage and often do not contain essential data. However, some files may interact with system processes or configure settings. Deleting key system files could lead to operational issues or application failures. Users are encouraged to review the file types listed during cleanup processes carefully and stick to temporary files rather than system, program files, or application data. It is also advisable to check for any warnings or alerts about files that cannot be deleted, focusing on standard practice by skipping or confirming the deletion of items flagged during the cleanup process. By maintaining vigilance, users can ensure that their operating systems remain functional while still gaining the benefits of regular cleanup tasks.
Troubleshooting Common Issues
Error Messages While Deleting
When users attempt to delete temporary files on their Windows PC, they may encounter various error messages. One common issue is receiving a prompt that indicates a file cannot be deleted because it is being used by another application. This situation often arises when background processes continue to access certain temp files. In such cases, it is advisable for users to close all applications and restart their computer. Doing so will free up locked files, allowing users to retry the deletion process. If the error persists, using the Task Manager to ensure no related processes are running can also help troubleshoot the issue. Users can access the Task Manager by right-clicking the taskbar and selecting “Task Manager.” They should then look for any unrelated processes and end them before attempting to delete the temporary files again.
Resolving Access Denied Errors
Access denied errors can be particularly frustrating when trying to delete temporary files. These messages typically indicate that the user account does not have the necessary permissions to delete a specific file or folder. To resolve this issue, users should first ensure they are logged in with an account that has administrative privileges. If the user account does not have the required permissions, switching to an admin account can often bypass this barrier. Alternatively, users can right-click the folder or file they are trying to delete, select “Properties,” navigate to the “Security” tab, and modify the permissions accordingly to grant themselves the necessary access. If the problem persists, rebooting the PC in Safe Mode is another effective approach. Safe Mode loads only essential services and can sometimes allow users to delete stubborn files that are otherwise blocked during regular operation.
By approaching these troubleshooting steps thoughtfully, users can effectively manage and eliminate the temporary files that clutter their systems. This persistence not only enhances system performance but also contributes to a cleaner and more organized digital ecosystem.
Importance of Regular Maintenance
Understanding Temporary Files
Temporary files play a significant role in the performance of a Windows PC. These files are generated by applications to store information temporarily, which may include data during software updates or document processing. However, when these files accumulate and are not automatically deleted, they can take up substantial disk space and slow down system performance. Regular maintenance, including deleting temporary files, helps ensure that the operating system operates efficiently and retains enough disk space for new applications and files.
Setting Up Regular Cleanup Routines
Implementing a routine cleanup schedule can simplify the maintenance process. Users can take advantage of built-in Windows tools like Disk Cleanup or Storage Sense, which are designed to automatically identify and delete unnecessary files, including temporary files. Setting these features can help users maintain optimal performance without needing to remember to perform manual cleanup regularly. Establishing a routine, whether through automated tools or manual checks, ensures the PC remains free from clutter and continues to function smoothly.
Keeping Your PC Running Smoothly
Monitoring System Performance
Monitoring the performance of a Windows PC becomes crucial when dealing with temporary files. Users should regularly assess system performance metrics such as boot times, application load times, and overall responsiveness. If performance drops, it might indicate that temporary files and other unneeded data are taking up valuable space. By maintaining awareness of system performance, users can schedule cleanups proactively, rather than reactively, ensuring ongoing efficiency.
Using Third-Party Cleaning Tools
Users may also consider utilizing third-party cleaning tools to aid in the maintenance process. These applications can automate the discovery and deletion of temporary files, alongside other unwanted data types. While the built-in tools in Windows can do the job, third-party tools often provide user-friendly interfaces and additional options for managing system performance. Before downloading such tools, users should research the reputation and reviews of the applications to ensure they are reliable and effective at keeping the system clean without causing unintended issues.
Backing Up Before Major Cleanups
To mitigate risks, especially before conducting major cleanups, users should back up important data. This precaution involves creating copies of critical files on external drives or cloud services, providing a safety net in case of accidental deletions. Backing up guarantees that essential documents remain secure, allowing users to perform maintenance tasks confidently, knowing they can recover from any accidental data loss. This practice also encourages a proactive mindset toward file management and overall maintenance.
